隠居のスマホ:Windows PCとandoid スマホと接続するときの覚え書き
PCをWindows10 にバージョンアップし、スマホ(SO-04H) のOS も android 6.0.1 となったので、どうも接続がうまくいかないときが出てきた。特に、USB での有線接続に少々てこづったので、現状での接続方法を覚え書きとして記録しておきたい。
現在、PCとスマホとのファイルのやり取りは、ときにより、次の4つの方法から選択している。
・クラウド(Google drive) を介して、PC とスマホでファイルを共有する方法
・Bluetooth 接続をつかう。
・ネットワークHDD(NAS)を使って、WiFi 接続する。
USBケーブルで接続する方法
- USBケーブルで、PC(DELL XPS、Windows10 Home)とスマホ(Sony Xperia-X android 6.0.1)を接続する。このUSBケーブルが曲者で手近にあるものを適当にさしても、うまく接続できないことがある。充電・データ転送用マイクロUSBケーブルが正解である。
- android 6.0 の設定画面で<開発向けオプション>を表示させて、<USBデバッグ>をON にしておく。
- 接続すると、android 6.0.1 では、Xperia画面が下のように表示されるので、【ファイルの転送(MTP)】を選択する。

- 接続した状態で、PC Windows10 のエクスプローラーを開くと、下の画面のように、Xperia X
が表示され、その下には、PHONE CARD というXperia の外部ストレージと内部ストレージのフォルダーが見える。右ボックスは、外部ストレージに含まれるフォルダーである。
- 後は、通常の<ファイルを別のフォルダーにコピーする(移動する)方法>と同じである。
- Sony のスマホ Xperia では、PC companion (最新では、Xperia companion )というソフトをPCにインストールが勧められるが、このソフトが無くてもスマホとのファイルのやり取りはできる。
- スマホをPCから取り外す時は、一般的な<ハードウェアを安全に取り外してメディアを取り出す>方法に従うことが勧められている。
大量のファイルをやりとりする場合は、この方法が最も便利である。
クラウド(Google drive) を介して、PC とスマホでファイルを共有する方法。
- Google アカウントを取得する。大抵は、gmail アドレスがアカウント名である。
- PCにも、スマホにもGoogle drive をインストールする。インストールするときに、Google アカウントが必要である。登録すれば、15GBのフリーのストレージが使える。
- PC でも、スマホでも、見たいファイル(音楽、写真、PDFファイルなど)を、どちらからでも、自分が Google に登録したドライブ(ストレージ)にアップロードする。
- このようにしておけば、PC からでもスマホからでも Google ドライブにあずけているファイルにアクセスでき、実行することができる。
- スマホの Google drive には、スキャン機能があり、手書き文書などをスマホのカメラを使って写し、これをPDF 文書として Google ストレージにアップロードできる。
- クラウド コンピュータを利用するには、私の場合 X-plore というスマホアプリを利用している。方法については、<スマホのファイルを整理するソフト X-plore file manager>に詳しく記録している。
Google drive については、次のページに詳しい。
https://tools.google.com/dlpage/drive/index.html?hl=ja#eula
Google のストレージを Google アカウントを持つ人に特定のフォルダーを共有する許可を与えることによって、ファイルを転送できる。
Bluetooth を使って、PC とスマホを接続する方法。
- PC(Windows10) とスマホ(Android 6.0.1)のペアリングをする。
- スマホ(Android 6.0.1)から、PC(Windows10)に、ファイルを送信するときは、次のようにする。スマホでとった写真をPCに送る場合を例にしたい。まず、スマホ側の操作。
- PC側の準備。スマホ側で送信先機器(この場合、PC:1CBM4W1)をタップする前に、PC の右下タスクバーにある Bluetooth アイコン
(大抵の場合、インジケータに隠れている)を右くりっくする。表示されるポップアップ画面の<ファイルの受信>をクリックして、スマホ側で送信先機器(この場合、PC:1CBM4W1)をタップすると送信が始まる。
タスクバーのBluetooth アイコンを右クリックする <ファイルの受信>をクリックした時の画面。
クリックすると大きくなります。受信が成功した時の画面
保存先のフォルダーは自由に選定できる。
クリックすると大きくなります。


- PC からスマホにファイルを送信する時は、次のようにする。音楽ファイルをPC からスマホに送信する場合を例に説明する。
- PC のエクスプローラーを開いて、転送するファイル(フォルダーの転送はできない)を選択し右クリックする。表示されるリストから、<送る>をクリックすると表示されるリストから<Bluetooth デバイス>をクリックするとペアリングされている機器が表示される。
エクスプローラの画面 - ペアリングされている機器(ここの場合、Xperia X)をクリックすると転送が始まるが、mp3ファイル一曲でも、重たくて転送に失敗する。圧縮して送れば、なんとか転送できるが、これでは使えない。PC からスマホへの転送は、上記のUSB 接続や Google drive のようなクラウドサービスを使うのがいいだろう。
ネットワークHDD(NAS)を使って、PC とスマホをWiFi 接続する。
この記事を書くために、私が使用しているNAS Synology DS115j を再度見直していると、知らないことがいっぱい出てきた。それで、NAS については、ページを改めて記録することにしたい。
現在は、上記で説明しているスマホのアプリ X-plore を使って、PC に外部HDD的に接続している NAS DS115j を家庭内 LAN から専らファイル受信のために使用している。
2015年11月29日
隠居のパソコン備忘録:Googleドライブを使って、友人とファイルを共有する
私はラジオ深夜便などで録音した楽曲などを編集したファイルをGoogle drive に収納している。これらのファイルを友人と共有することがある。この共有する方法をパソコン初心者でも理解できるように、そして自分自身の備忘録として記録しておきたいと思う。なお、この記録は、Windows7 のパソコンで録音・編集したMP3ファイルを友人と共有することを前提としている。確認はしていないが、Windows8、10でもほぼ同じ動きをすると思う。
- Google ドライブとは、Google が提供するサービスのひとつである。
- Google はたくさんのクラウド・サービスを提供しているが、その中のひとつである。
- クラウドサービスとは、従来は利用者が手元のコンピュータで利用していたデータやソフトウェアを、ネットワーク経由で、サービスとして利用者に提供するものである。詳しくは、次のページが参考になる。
クラウドサービスとは? - Googleドライブは、インターネット上のストレージサーバーにユーザーのファイルを格納できるオンラインストレージサービスである。つまり、パソコンのハードディスクと同じように、インターネット上に、自分のハードディスクを持っているようなものである。このディスク(キャビネットと考えれば理解しやすい)は、インターネット上にあるから、インターネットにアクセスできる環境にあれば、そして、そのキャビネットの持ち主が許可をしてくれれば、その中のホルダーやファイルを覗いたり、コピーしたりすることができる。
- 他人のGoogle ドライブにあるフォルダーを共有するには、自分自身もGoogle ドライブを登録しておいたほうがいい。Google ドライブは、容量に制限(15GBまでフリー)はあるが、だれでも無料でもつことができる。 Google ドライブを利用するには、Google のアカウントを登録しておく必要がある。
- Google アカウントの作成は、次のページからできる。
https://accounts.google.com/signup
Google アカウントをもっておれば、Google が提供するWeb メールである Gmail などを利用することができる。 - Google ドライブを利用するには、Google が開発し進展するブラウザー chrome をインストールしておきたい。Microsoft が開発したものが、Internet Explorer で、Google が開発したものが Google chrome である。私のブログ・サイトへのアクセスでは、最近は Google chrome からの方が圧倒的に多い。(これは、多分タブレットからの訪問が多いことも原因していると思う。その証拠に、 Safari(Apple社(Mac)が開発したブラウザー)が一番おおい。iPad からのアクセスだろう)
Google chrome のインストールは、google でも、Yahoo でも、「chrome インストール」で検索すると出てくる 「Google Chrome のダウンロードとインストール - Chrome ヘルプ」のページで容易にインストールすることができる。 - インストールした Google chrome 開く。開くと画面の右上に並ぶアイコンからGoogle アプリ アイコン
をクリックすると次のようなアイコン一覧が表示される。
(この一覧でわかるように、Gmail や You Tube、Google map、スケジュール帳(カレンダー)など色々なアプリへのアクセスが、この一覧からできる。) - 上の一覧から、Google ドライブのアイコン
をクリックすると、次のようなGoogle ドライブの画面となる。
- 一方、ファイルを共有させてくれる友人(Aとする)に、自分(Bとする)の Google アカウント(=gmail アドレス)を通知しておくと、A が B にファイルの共有を許可する(許可するのに B のアドレスが必要)ことができる。許可すると、B の Gmail に、例えば、下のようなメールが届く。この例では、A=Sxxxx Nxxxxx が、B=自分に、Rxxxxtic Cxxxxxt というキャビネットの閲覧を許可してくれている。
- このようなメールをもらったら、Google ドライブを開き、画面左メニューの「共有アイテム」をクリックする。すると、以下のような画面となる。ここでは、ギャラリー表示になっているが、リスト表示にすることもできる。

- この例では、Rxxxtic Cxxxxxt というフォルダ(キャビネット)をダブルクリックすると、次のようにその中身(フォルダ)が表示される。ここでも、ギャラリー表示になっているが、リスト表示にすることもできる。
- 中身を知りたいフォルダをダブルクリックすると、次のようにフォルダの中身ファイルが表示される。ここでも、ギャラリー表示になっているが、リスト表示にすることもできる。

- どれかファイル(曲)をクリックすると、次のような画面が出て、MP3 ファイルの再生が始まる。(このプレーヤーは、WindowsMediaPlayer ではない。)
Google ドライブの画面右上にある設定アイコンをクリックして表示されるポップ画面から「設定」をクリックすると表示される画面の左メニューの「アプリの管理」を選択して表示される次の画面の下の方にある「Music Player for Google Drive」の デフォールトで使用 のチェックを入れておくと、再生は Music Player で行われる。だが、無理に「Music Player for Google Drive」にすることはない。
- このようにして気に入った曲をダウンロードして、車で聴くなど、何らかのメディア(CDやSD、スマホなど)に転送したいことが多い。
複数曲をまとめてダウンロードするには、ダウンロードしたい曲をクリックして文字を反転させ、右クリックすると表示されるポップ画面から「ダウンロード」を選択する。
フォルダ(=アルバム)ごとダウンロードするには、12. の画面で表示されているようなフォルダ名を右クリックすると表示されるポップ画面から「ダウンロード」を選択する。
すると画面右下に、下のようなポップ画面がでて、ファイルの圧縮作業が始まり、少し時間がかかる場合もあるが、画面エクスプローラーの「User」フォルダー下の「ダウンロード」にある個人名のフォルダーにダウンロードされる。
- ダウンロードした曲をスマホ・タブレットやそれを通じて(bluetooth で)車のオーディオで聴く方法については、【隠居のスマホ備忘録:スマホのファイルを整理するソフト X-plore file manager】に記録しているので、参考にして欲しい。この方法では、Google ドライブからダウンロードする必要はない。
昨年12月からほぼ毎日、らじる★らじるを通じて録音・編集したラジオ深夜便のアルバム(フォルダ)を Google ドライブにアップロードしてきた。その数は数えたことはないが、200以上になるだろう。著作権の問題は多少あるのだろうが、親しい友達に開示することは、商売にしているわけではないので、問題ないと思っている。どうぞ、楽しんで頂きたい。
2015年7月 3日
隠居のスマホ備忘録:スマホのファイルを整理するソフト X-plore file manager
パソコンからスマホにファイルをコピーしたり、ゴミになって保存されているファイルを削除したり、内部ストレージのファイルを MiscroSD に移動したりするスマホのアプリをファイラーと呼ぶようだ。
iPhone には、5つくらいのファイラーがあるようだが、Android のファイラーとしてはESファイルエクスプローラが有名なようだ。その他にも、SolidExplore や X-plore といったアプリがある。私が使っているスマホ Xperia A にはESファイルエクスプローラを導入していたが、パソコンを使い慣れた人間にはなんとなく使いにくいし、不正通信の疑いがあると報じられたので、 X-plore を導入してみることにした。
ファイラーを使いたくなったのは、理由がある。
【隠居のパソコン備忘録:IPサイマルラジオ音楽番組を予約録音し、曲を取り出す(2)】で記録した方法で、この1月からNHKラジオの深夜便を、ほとんど毎日録音して取り出した曲のアルバムがたくさん溜まった。これらのアルバムを聴くのは車の中がいちばんいい。車のオーディオでは、SDメモリーカードに保存したアルバムを聴くことができるので、アルバムが何日間か溜まったら、パソコンからSDカードにコピーをしていた。この方法で問題となるのは、このコピー作業とSDカードに保存されたアルバムはシーケンシャルにしか再生できないことである(すくなくとも私の車のオーディオでは、保存されたアルバムをその都度選択する機能はない。)
それで、スマホにアルバムをコピーし、その時々で聴きたくなったアルバムを選んで、再生できないかと考えた。【隠居のスマホ活用法:Bluetooth で音楽を車で楽しむ】で書いたように、スマホと車のオーディオとの間は Bluetooth を使えば音を飛ばすことができる。だから、パソコンに保存したアルバムをスマホにコピー保存できれば、問題はない。
パソコンに保存したファイルは、バックアップの意味もあって、Google drive にアップロード保存している。このGoogle driveも優れもので、スマホやタブレット(iPad, iPhone を含む)からもアクセスできるが、ダウンロードして、スマホやタブレット内にそれ用のアプリなしでは取り込むことはできない。
一方、私が使用しているスマホ SONY Xpera では、SONY のソフト PC Companion というソフトを介して、パソコンのファイルをスマホの内部ストレージか SDカードにコピーできる。パソコンと接続(専用のUSBケーブルを使って)している時は、この方法が最も簡便である。
だが、X-plore file manager をスマホにインストールしておけば、ネットにつながっている限り、Google drive のような cloud サーバーからファイル(フォルダー)をダウンロードできる。Android版のタブレットでも同じである。その方法について、備忘録として記録しておきたい。
| X-plore の初期画面、画面を横向きにした方がつかいやすい。PC のエクスプローラーのようだ。 |
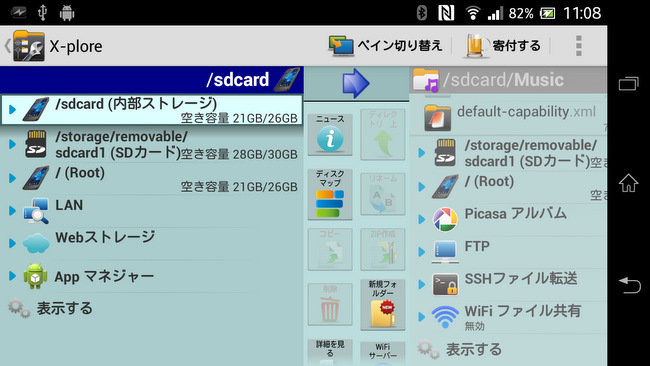 |
| Webストレージを開いて、サーバー追加をクリックすると利用できるクラウド・サーバーが表示される。 |
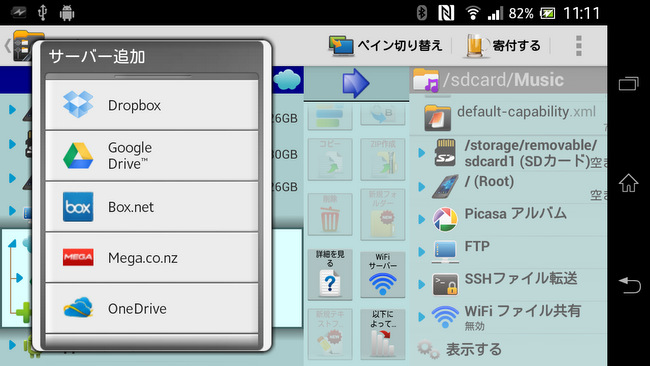 |
| Google drive を選択すると保存しているドライブのフォルダーが表示される。私の場合、100GBを契約している。 |
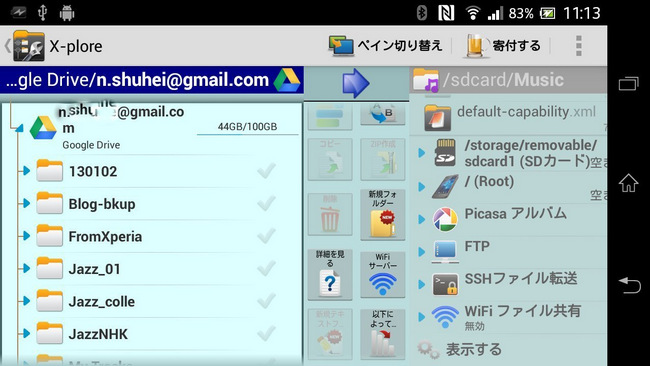 |
| 保存しているドライブのフォルダーから、コピーをしようとするフォルダーを選択する。この例の場合、ドライブの下の方、"にっぽんの歌こころの歌" を選択。 |
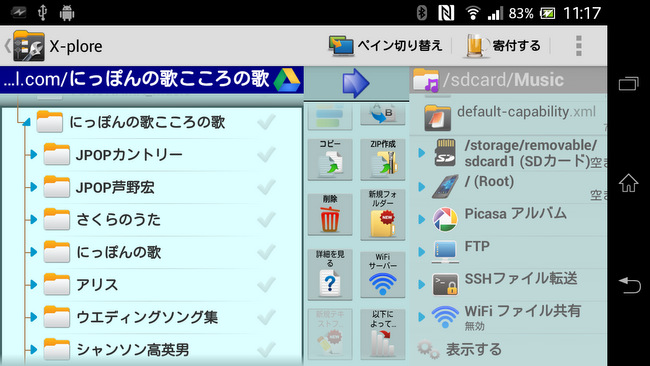 |
| "にっぽんの歌こころの歌"フォルダー下位のフォルダーである"アリス"のフォルダーをスマホにコピーすることにする。 |
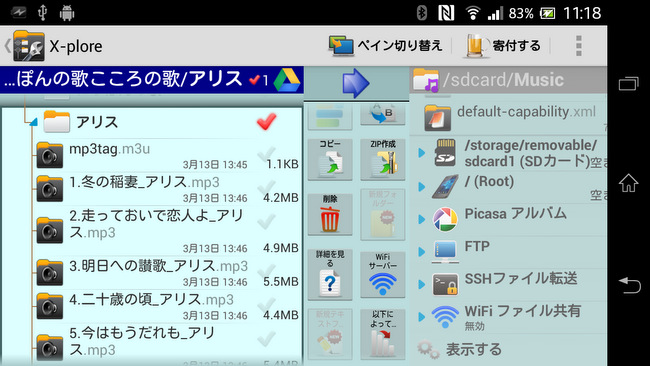 |
| 今、画面の左はGoogle drive の中身であり、右の画面はスマホのSDカードの中身である。ここの Music フォルダーにコピーすることにする。すでに、作曲山田耕筰集がコピーされている。 |
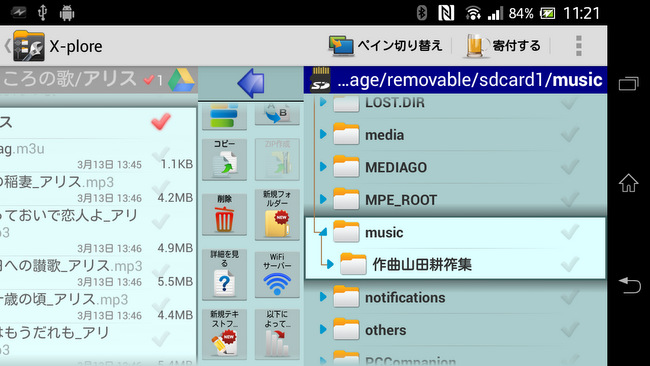 |
| 左右両面の間にあるアイコンのコピーをクリックすると、コピーが始まる。 |
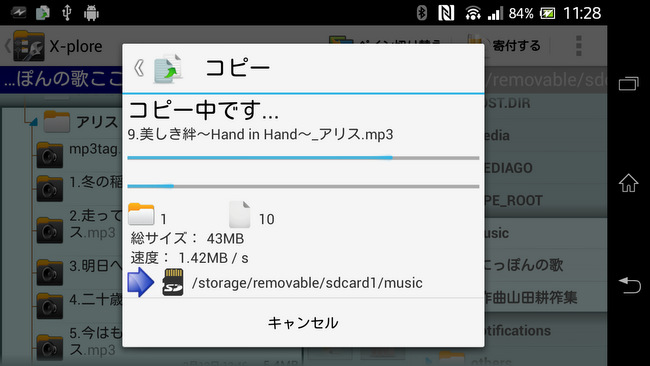 |
| 首尾よくコピーされると、スマホのSDカードの music フォルダーに保存されているのがわかる。 |
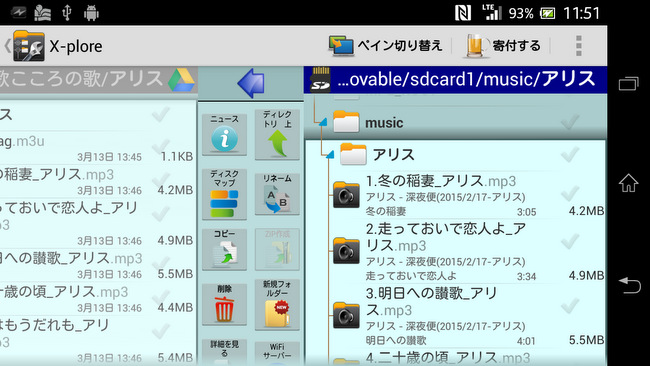 |
保存されたファイル名をクリックするとオーディオプレーヤーが立ち上がって、再生を始めるが、一つのファイルだけしか再生しない。(フォルダーにある曲を連続して再生できない。)
そこで、andoroid向けの music player を Playストアでサーチするとゴマンとヒットするが、私にとってどれがいいのか分からない。いろいろと試してみたが、Google Play Musicというアプリが最もシンプルに使えるようであった。ノイジーなCMなどが入らなくて良い。
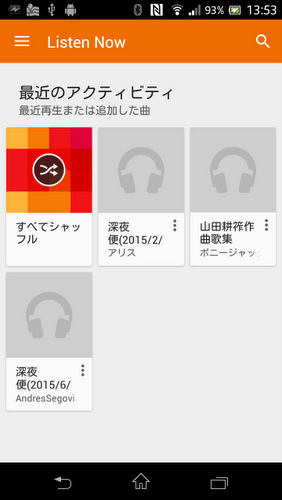 |
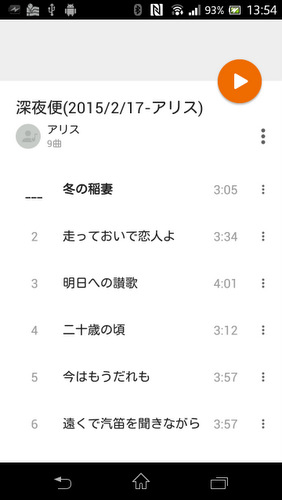 |
| スマホに保存されているアルバム(フォルダー)が表示される。 | アルバムをクリックすると収録されている曲名が表示され、順に再生される。 |
車のオーディオで聴くのは、スマホとカーナビとを Bluetooth 接続にするだけで良い。私のカーナビ・オーディオでは、曲名とアーティストが表示される。ラジオ深夜便を録音して、特集番組をアルバム化する作業が楽しみになってきた。






