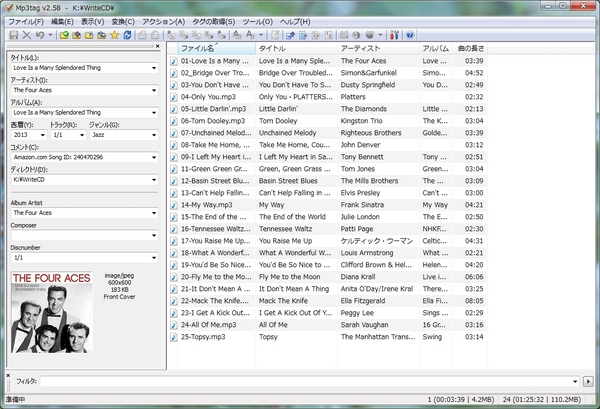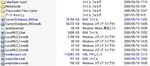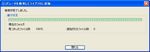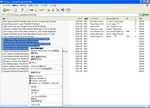隠居のパソコン備忘録: フォルダー内のMP3ファイル一覧をコピーしてテキストにする方法
PCにライブラリとして収納しているMP3ファイルから、車で聞くためなどに音楽CDを作成することは結構多い。(最近の車には、車のオーディオHDDにmp3ファイルを保存できるようであるが)
このようなときには、インクジェット対応の白色CDに、音楽CDを作成し、CDにラベル印刷をしたり、CDケースにCDの内容を印刷したラベルを挿入したい。そのようなときに、例えば次のようなことができれば簡便である。
上の情報を下のような表にしたい。(表?1)
このようなとき、プリンターメーカーのソフトで上のファイル一覧を見ながら20曲以上の曲名を1つずつ入力するのは、めんどくさい作業である。パソコンには対象とするファイルに、曲名が表示されているのに、これをCopy&Pasteする手立てがない。
ファイル名だけでもコピーできれば、CDに直接、曲名をプリントする時にも随分楽である。
それで、何か手立てはないのかとググってみると、Yahoo!知恵袋に次のような方法が紹介されていた。
- テキストエディター ( メモ帳等 ) を開く
- dir /b > List.TXT の1行を記述
- 名前をつけて保存で、一覧を作りたいフォルダーへ、X.BAT のファイル名で保存
- X.BAT をダブルクリック
これを応用して、上で例として表示した K: ドライブにある WriteCD フォルダーにある mp3 ファイルの一覧をコピーしてみた。
- テキストエディター ( 私の場合「秀丸」 ) を開く
- 「秀丸」の一行目に、dir /b > List.TXT と入力する
- 秀丸の「ファイル」⇒「名前をつけて保存」で、WriteCD フォルダーへ album.BAT のファイル名で保存する。
- エクスプローラでK: ドライブにあるフォルダー WriteCD を開くとalbum.BATというファイルがあるので、これををダブルクリックする。
すると、次のようにファイル名一覧をテキストにすることができるので、CD に曲名を直接プリントするときの文字入力は随分楽となった。
ただ、上の方法では、フォルダー内のファイル名一覧だけしかテキスト化できない。ファイル名だけではなく、ファイルの属性(この例でいえば、Artists、Album や長さなど)もテキスト化できなければ、表?1のような表にするにはめんどくさい入力作業が必要である。
それでもっと簡便内方法はないのかと、いろいろと探っているうちに、MP3などの音楽ファイルを含むフォルダーに特化しているが、Windows7 用に最近導入したMP3 ファイルのタグ編集ソフトの Mp3tag が、そのような機能を持っていることを見つけた。
このMp3tag は様々な機能をもっているが、テキスト化したいフォルダーを【ファイル】⇒【ディレクトリ追加】で、選択(例の場合:k:WriteCD)すると、下のような表示になる。(属性として表示する項目は選択できる)
このとき、【ファイル】⇒【出力】で出てくるセレクトボックスから、csv を選択するとExcel 用のcsvテキストファイルとなり、デフォールトでは、MP3ファイルがあったフォルダー(例の場合:k:WriteCD)に保存される。Excel を立ち上げ、このcsvテキストファイルを読み込み、Excel 作業をすれば、表?1のような表を作成することができる。
ただし、曲の長さは、例えば 219 のように トータル秒数表示となっており、次のような関数【 =TEXT(D2/86400,"m:ss") 】(D2は計算対象のセル)で、3:39に表示を変える必要がある。まあこれも Excel 操作の一つではあるが。
なお、この作業は、Google ドキュメントのスプレッドシートでも同様なのことができる。