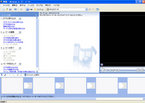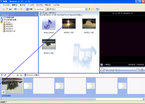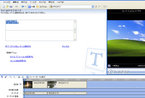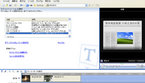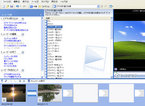ブログに動画を載せたい場合がある。Jazz street での楽団演奏の録画や水鳥の動きなどである。このごろのデジタルカメラは、動画撮影機能がついているのが普通である。
今年も開催された和泉の国ジャズストリートでは、Nikon Coolpix P510 で、SLMC(泉陽高校軽音楽部)の演奏を録画した。設定は、初期設定のままである。初期設定では、
HD 1080p(1920x1080) となっている。それ以外のファイルに関する情報は取説には記載されていない。
デジカメで撮った写真や動画は、Picasa3 でパソコンにとり込む。取り込んだファイルの拡張子は、写真の場合 .jpg であるが、動画は .MOV となっている。ファイルの種類は、Quick Time ムービーとなっている。
これでは、Microsoft のWindows Media Player では再生できない。Quick Time ムービーは、Apple が開発したソフトだから無理もない。撮影した動画をタイトルをつけたりして編集するのは、フリーのソフト(Windows XP service pack2 に付属している)である moviemaker を使っている。
デジカメで撮った動画の最初は、Canon IXY900IS であった。これでの動画の形式は、Microsoft の AVI ファイルだったので、
moviemaker で編集することができた。
どうやら、Canon と Nikon はこんなところでも張り合っているらしい。
使い慣れた moviemaker で編集するためには、MOV を AVI に形式変換しなければならない。今年の冬に、
ハシビロガモの集団採餌行動を NikonD7000 で録画編集した時には、ファイルの形式変換は、AVS video converter を使用した。今回も、AVI に形式変換し、moviemaker に読み込んで見ると、次のようなメッセージが出てファイルを読み込めない。
ファイルの再生に必要なコーデックがコンピュータにインストールされていないため、aviファイルを読み込むことができません。必要なコーデックを既にダウンロードしてインストールしている場合は、Windows ムービー メーカーを閉じてから再度開始し、もう一度ファイルを読み込んでください。
必要なコーデックというのを探すソフトを導入して、探してみたが要領がよく分からない。AVS video converter の最新バージョンをインストールして動かそうとしたが、確か以前は無料(お試し期間中?)だったのが有料になっている。しかも、結構高い。それで、試行錯誤してみると
FREESTUDIO というパッケージの中に、
Free AVI Video Converterというソフトがあるのがわかった。
このソフトで MOV を AVI に形式変換してみると、今度は moviemaker で変換後のファイルを読み込むことができた。タイトルをつけるなどの簡単な編集をして、レンタルサーバーにアップロードし、ブログ本文からリンクすると再生するようになった。
和泉の国ジャズストリートでのランブリンフェローズという楽団のデキシーを、Sanyo(現在、この会社名はなくなっている) の PCM レコーダーで録音した .mp3ファイル を
Yahoo Media Playerを使ってブログに記載しようと再調査していると、Yahoo Media Player は
Yahoo webplayer と名前が変わって、動画(You Tube)も簡単にアップロードできるようになっている。
アップロードの方法は簡単である。Yahoo が提供するつぎのような JavaScript を、ブログのHTML <head> 部に置く。Instruction では、<body>部の下部におけとあるが、Movable Typeでは、 上手くいかなかった。
<script type="text/javascript"> var YWPParams = { theme: "silver" }; </script>
<script type="text/javascript" src="http://webplayer.yahooapis.com/player.js"></script>
上の行は、ブログで表示するときに、枠を黒ではなく、灰色にするために入れたスクリプトである。なくても問題はない。
YouTubeの動画をブログで表示するには、次のようなコードを挿入したい場所に、記述するだけでよい。
<a href="http://www.youtube.com/watch?v=elg9OjDJIB8&feature=youtu.be"><img alt="DSCN0641.jpg" src="http://n-shuhei.net/atelier/photo_senboku/DSCN0641.jpg" width="200" height="133" /></a>
イメージファイル部分をテキストにしても問題はない。イメージ写真にすると、真ん中に再生アイコンが表示される。
ブログ上にYouTube の動画を表示するには、もちろんYouTube に動画をアップロードしておく必要がある。今まで、YouTube に動画をアップロードした経験はないが、それほど難しい作業ではない。
YouTube にアクセスすると YouTube は Google の一部になっているので、すでにGoogle にアカウント(普通は、gmailのアドレスがID )を持っておれば、マイチャネル(登録チャネル)が表示されるようだ。
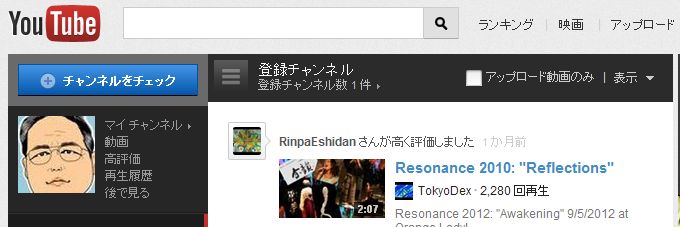
右上のツールタグの【アップロード】をクリックすると下のスクリーンショットようになる。
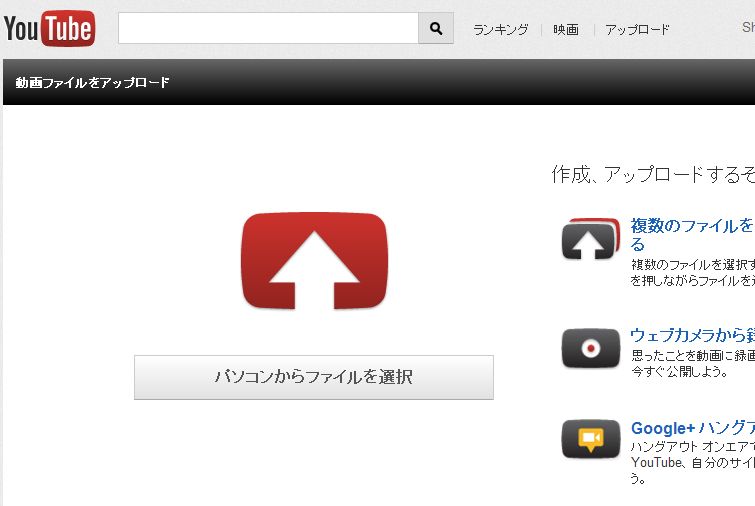
PC にある動画(この場合、hashibiro.wmv というファイル:形式は、ほとんどOK のようだ)を選んで、アップロードすると、下のような画面となり、YouTube のファイル名(URL)が右上に表示される。
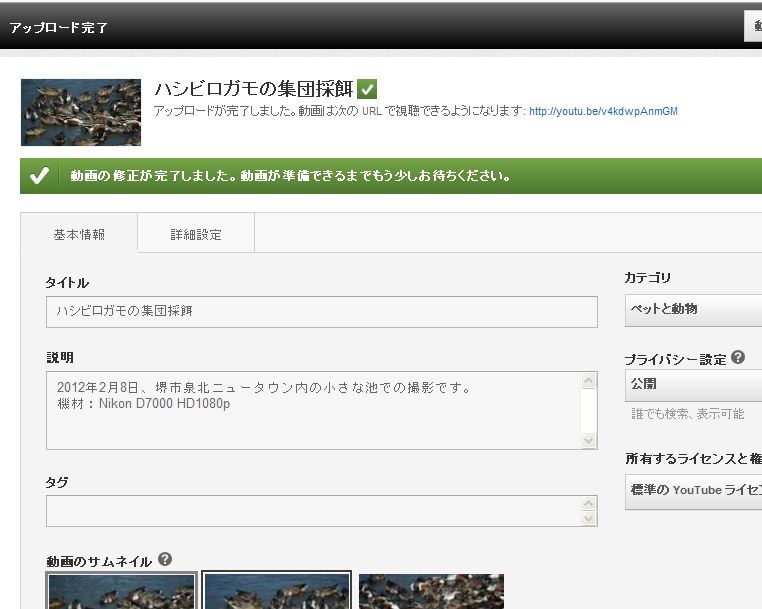
下の Sample画像は、ブログの中に、次のように上のURL 組み込んで表記している。
<a href="http://www.youtube.com/watch?v=v4kdwpAnmGM&feature=context-gau"><img alt="ハシビロガモ動画" src="http://n-shuhei.net/atelier/photo_birds/120208_0181-thumb-150x100.jpg" width="200" height="133" /></a>
Sample 動画(YouTube)