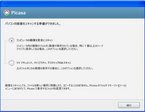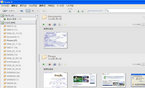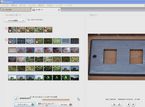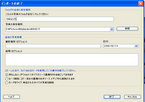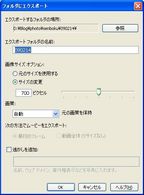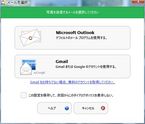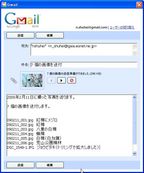隠居のスマホ備忘録:Google+ フォト Google+ おまかせビジュアル を使う
私は、色々なカメラ(スマホの写真も含め)で撮った写真を、Picasa(現在v3.9.)で整理している。
この Picasa3 と同じ Google が運営する Google+ とは、本人の意図とは別に(?)、連携している。Google+(グーグルプラス)とは、Googleが提供するソーシャルネットワーキングサイト(SNS)らしい。全く知らない間に、そのSNS の仲間になっていたらしい。
「Facebook(フェースブック)」と主要な機能はよく似ているらしいが、Googleが長年にわたり積み上げてきた情報の検索と管理を生かして、『情報の共有』が簡単にできることが大きな特徴となっているらしい。 Google+の機能については、"Picasa3"の使い方というサイトに、次のような説明があるので引用させてもらう。
【Google+(グーグルプラス)の主要機能】
- サークル
「Facebook」では「友達」とひとくくりで呼ばれていますが、Google+(グーグルプラス)では、「友達」をさまざまなタイプで分類し、「会社関係」、「趣味の友達」、「家族」、「学校関係」など、ユーザーの人間関係をさまざまなグループに分け、そのコミュニティごとに情報が共有できるのが大きな特徴です。サークルの名前は自由に付けることができ、いくつでも作ることができます。
サークル内の人とは、「Facebook」のようにリアルタイムにコミュニケーションをとったり、写真や動画のアップロードができ、「+1」や「共有ボタン」でシェアしたり、コメントを付けることもできます。
そして、「Facebook」との大きな違いは、Google+(グーグルプラス)のアカウントを持っていない人でもGメールだけでサークル・リストに入れて情報を共有できることです。
- ハングアウト(ビデオチャットルーム)
「サークル」の人と気軽にビデオチャットできる機能です。ビデオチャットルームを使えば最大 9 人と顔を見て話すことができ、「Facebook」のビデオ電話よりも評価が高く、将来的にはユーザーが拡大しそうなサービスです。
- モバイル
Google+(グーグルプラス)の「インスタントアップロード」を使えば、携帯やスマートフォンで撮影した写真や動画が自動的に Google+ の非公開アルバムにアップロードされます。
Google+(グーグルプラス)の「メッセンジャー」を使えば、ひとつのグループチャットでまとめて複数の人と話しが出来るので、メールよりも連絡が簡単になります。
もともと SNS とはあまり関わりのないIT生活をしているので、写真まで公開してコミュニケーションする勇気はないが、カメラから Picasa3 に写真をインポートするとGoogle+ に自動的にアップロードされる。
私は、google ドライブを契約(100GB月1.99$) していて、 外付けHDD 的に使用させてもらっている。(先日、この外付けHDDが、ご臨終でえらい目にあった。)この google ドライブには、色々と苦労して集めた音楽ファイルを中心にアップロードしているが、Gmail で送受信した添付ファイルやメール メッセージも保存されている。
メール関連のファイルは、保存容量としてカウントされるが、Google+ で保存される写真は、標準サイズ2,048×2,048ピクセル以下の写真(動画は15分以内)であればドライブの容量にカウントされない。
この Google+ におまけみたいに付いているのが、おまかせビジュアルという機能である。Google+は、スマホとも連携している。私はスマホは、Android のSO-04E を使っているが、このスマホで記録的に撮った写真も、Google+に取り込まれる。
前回のエントリーにUPしたモーション・ピクチャーは、このおまかせビジュアルで作っている。ただし、これはスマホで作る。PC では、googlechrome という Google のOS を搭載したPC でしかできない。
おまかせビジュアルは、スマホでは iPhone の方が機能が多い。雪をふらせたりなどいろいろの修飾ができるらしいが、私の Android 4.2.2 SO-04E では、モーションとミックスという機能しかない。
ミックスというのは、Picasa3 でいうコラージュである。 選択した写真を、自動的に 一枚の写真に収めてくれる。例えば、次のような写真を合成してくれる。
おまかせビジュアル で作成したミックス写真
泉北ニュータウン鴨谷台で見つけたマンホール

motion というのは、いわば簡易化した GIFアニメーションである。連写で撮った写真などを元にして、写真に動きをつけてくれる機能である。
私は野鳥の写真を撮るときには、連写モードにしていることが多い。結果として、同じポイントで被写体が角度を変えたりしている。おまかせビジュアルは、そのような写真がGoogle+ にアップされると、自動的に motion.gif を作成する。自分で、写真を選択して作成することもできる。
次にUPしているのは、そのようにして作成された motion.gif である。
おまかせビジュアル で作成したモーション写真
堺市野々井で撮ったカシラダカ

スマホで作成したおまかせビジュアルをパソコンに送信する方法は、Google ドライブや Picasaアルバムに送るなど、いろいろな方法が用意されているが、私は Gmail で送っている。添付ファイルとして送られてくるので、これをダウンロードして、適切なフォルダーに収納しておけば、このようなときにも使える。





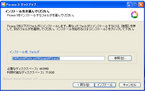
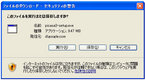
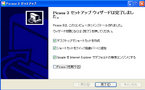
 ができているはずである。
ができているはずである。