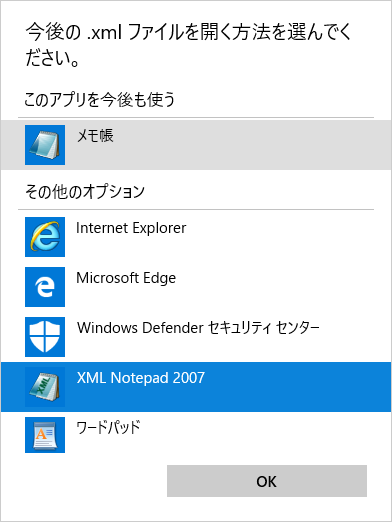V3 にバージョンアップした Google Maps JS API で旅行地図などを作成することをいろいろとトライしている。
当サイト内の
Studio YAMAKO のオーナーは、お住まいの横浜近郊はもちろんのこと、海外をも含めて様々なところを旅行され、それぞれの地点での綺麗な写真をブログにUPされている。
旅行先を一枚の地図で表示することは無理なので、海外旅行については、その都度旅行先の地図を作って表示させてもらっているが、国内旅行については、年度別に、一枚の日本地図にプロットしている。(例:
2011年旅行地図) だが、これでは地図が大まかすぎて、訪問先地点毎に、コントロールを使って、ズームインと地図の移動をする必要がある。
それで何か良いサンプルはないかと探ってみると、
Google Maps API links に、V2 で作成されたMike Williams' tutorial の
The Basics - Part 3: Loading the data from an XML file with added "Zoom To, Zoom In, Zoom Out links in infowindow を
V3 に書き換えたサンプルコードが見つかった。
2011年旅行地図では、
隠居のパソコン備忘録: Google Maps API JS V3 でXML ファイルを読み込むに記録したサンプルコードを使った。今回のコードは、そのコードに、Zoom in・out の機能を付け加えたものである。呼び込んでくる XML ファイルは、同じ形式である。サンプルコードには、XML ファイルに
zoom というタグが組み込まれていたが、なしでも機能するようである。
2012年の旅行地図では、このコードを使った。見た目は、2011年旅行地図と変わらないが、地点をクリックして出てくる吹きだし(infowindow)に、表示される
Zoom to [+] [-] をクリックすると、その地点が地図の中心となる。 さらに、[+] をクリックしていくと、Zoom が一段ずつUPする。2011年旅行地図に比べれば、少し改良された。
下は、そのコードである。
<!DOCTYPE html PUBLIC "-//W3C//DTD XHTML 1.0 Strict//EN" "http://www.w3.org/TR/xhtml1/DTD/xhtml1-strict.dtd">
<html xmlns="http://www.w3.org/1999/xhtml" xmlns:v="urn:schemas-microsoft-com:vml">
<head>
<meta name="viewport" content="initial-scale=1.0, user-scalable=no" />
<meta http-equiv="content-type" content="text/html; charset=UTF-8"/>
<title>Google Maps Javascript API v3 Example: Loading the data from an XML</title>
<script type="text/javascript" src="http://maps.google.com/maps/api/js?sensor=false"></script>
<script type="text/javascript" src="http://xxxxxxxxxx/JSlibrary/downloadxml.js"></script>
<style type="text/css">
html, body { height: 100%; }
</style>
<script type="text/javascript">
//<![CDATA[
// this variable will collect the html which will eventually be placed in the side_bar
var side_bar_html = "";
// arrays to hold copies of the markers and html used by the side_bar
// because the function closure trick doesnt work there
var gmarkers = [];
// global "map" variable
var map = null;
// A function to create the marker and set up the event window function
function createMarker(latlng, name, html, zoom) {
var contentString = html;
// add the zoom links
contentString += '<br><a href="javascript:map.setCenter(new google.maps.LatLng('+latlng.toUrlValue(6)+')); map.setZoom('+zoom+');">Zoom To</a>';
contentString += ' - <a href="javascript:map.setCenter(new google.maps.LatLng('+latlng.toUrlValue(6)+')); map.setZoom(parseInt(map.getZoom())+1);">[+]</a>';
contentString += ' - <a href="javascript:map.setCenter(new google.maps.LatLng('+latlng.toUrlValue(6)+')); map.setZoom(parseInt(map.getZoom())-1);">[-]</a>';
var marker = new google.maps.Marker({
position: latlng,
map: map,
icon: new google.maps.MarkerImage('http://labs.google.com/ridefinder/images/mm_20_blue.png'),
zIndex: Math.round(latlng.lat()*-100000)<<5
});
google.maps.event.addListener(marker, 'click', function() {
infowindow.setContent(contentString);
infowindow.open(map,marker);
});
marker.MyZoom = zoom;
// save the info we need to use later for the side_bar
gmarkers.push(marker);
// add a line to the side_bar html
side_bar_html += '<a href="javascript:myclick(' + (gmarkers.length-1) + ')">' + name + '<\/a><br>';
}
// This function picks up the click and opens the corresponding info window
function myclick(i) {
google.maps.event.trigger(gmarkers[i], "click");
}
function initialize() {
// create the map
var myOptions = {
zoom: 8,
center: new google.maps.LatLng(34.717876,137.851424),
mapTypeControl: true,
mapTypeControlOptions: {style: google.maps.MapTypeControlStyle.DROPDOWN_MENU},
navigationControl: true,
mapTypeId: google.maps.MapTypeId.ROADMAP
}
map = new google.maps.Map(document.getElementById("map_canvas"),
myOptions);
google.maps.event.addListener(map, 'click', function() {
infowindow.close();
});
// Read the data from example.xml
downloadUrl("http://xxxxxxxx/xxxxxxxxx/xxxx/V3_yamako_2012.xml", function(doc) {
var xmlDoc = xmlParse(doc);
var markers = xmlDoc.documentElement.getElementsByTagName("marker");
for (var i = 0; i < markers.length; i++) {
// obtain the attribues of each marker
var lat = parseFloat(markers[i].getAttribute("lat"));
var lng = parseFloat(markers[i].getAttribute("lng"));
var point = new google.maps.LatLng(lat,lng);
var html = markers[i].getAttribute("html");
var label = markers[i].getAttribute("label");
var zoom = markers[i].getAttribute("zoom");
if (!zoom) zoom = 15;
// create the marker
var marker = createMarker(point,label,html,zoom);
}
// put the assembled side_bar_html contents into the side_bar div
document.getElementById("side_bar").innerHTML = side_bar_html;
});
}
var infowindow = new google.maps.InfoWindow(
{
// size: new google.maps.Size(150,100),
maxWidth: 450
});
// This Javascript is based on code provided by the
// Community Church Javascript Team
// http://www.bisphamchurch.org.uk/
// http://econym.org.uk/gmap/
// from the v2 tutorial page at:
// http://econym.org.uk/gmap/basic3.htm
//]]>
</script>
</head>
<body style="margin:0px; padding:0px;" onload="initialize()">
<!-- you can use tables or divs for the overall layout -->
<table border="1">
<tr>
<td bgcolor="#FFFFCC" align="center" colspan="2"><font color="#000000"><strong><big>Yamako 国内旅行地図:2012年
</big></strong><br /></font></td></tr>
<tr>
<td>
<div id="map_canvas" style="width: 780px; height: 820px"></div>
</td>
<td width = 220 valign="top" bgcolor="#ffffe0" style="text-decoration: underline; color: #000000; font-size: small;" >
<div id="side_bar"></div>
</td>
</tr>
</table>
<noscript><p><b>JavaScript must be enabled in order for you to use Google Maps.</b>
However, it seems JavaScript is either disabled or not supported by your browser.
To view Google Maps, enable JavaScript by changing your browser options, and then
try again.</p>
</noscript>
</body>
</html>