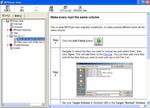隠居のスマートフォン備忘録:(3)Xperia acro で音楽(mp3)を楽しむ
今まで、自分が収集した音楽ファイル(mp3 ファイル) を戸外や車の中で楽しむには、初期の iPod shuffle や iriver portable mp3 player を長年使ってきた。
スマートフォン Xperia acro は小さなノートパソコンみたいなものであるから、もちろん音楽ファイル(mp3 ファイルなど) を保存し、再生することができる。Xperia acro SC-02C の内蔵メモリー(RAM)は 512MB であるが、初期にインストールされているソフトなどで、空き容量は 255MB くらい(ホーム画面のメニューボタン⇒ストレージで確認できる)だそうだ。ただ、外部メモリーとして、microSDHC で最大 32GB をもつことができる。しかも、microSDHC 32GB が同梱されている。iPod や iriver では、1GB のものを使っていたから、それに比べれば、保存容量を気にしなくてすむ。ただ、microSDHC には、写真や動画も保存することになるのでむやみに大量に保存できるわけではない。
私は音楽ファイルの処理は、パソコンで行っている。音源は様々である。古い LP レコードから mp3 ファイルを作ったり、eMusic(現在、日本からはダウンロードできない)や Amazon から Net 購入した曲や CD をデジタル化した曲である。クラシック、カントリー、Jazz、Pops などの曲が、Windows Media Player のライブラリーにデータベース化されている。アーカイブの数は数えたことはないが、30GB程度になった。
iPod やiriver portable mp3 player (車で mp3 ファイルを聞くときに使っている)は、パソコン本体とUSB 接続でファイルを入れ替えるが、iPod では iTunes というApple のソフトを、iriver では iriver Music Manager というソフトを使わなくてはならない。その点、Xperia acro では、USB メモリーと接続するのと同じように、パソコン本体でひとつのドライブとして(SC-02C というドライブ名で)に認識されるので、その下にある music というフォルダーに本体のフォルダーまたはファイルをコピペすればよい。極めて簡単である。
コピペした mp3 ファイルは、music フォルダー の下に、たとえホルダーを作ってコピペしても、すべて一緒にアーカイブとして保存されるようだ。Xperia acro での「ミュージック」アプリでは、これらのアーカイブを「アーティスト」、「アルバム」、「トラック」、「プレイリスト」と分類してくれる。「トラック」で表示される曲は、music フォルダー にアーカイブされているすべての曲である。「アーティスト」では、mp3 ファイルの ID3 タグに持っている情報の artists 別に、「アルバム」では ID3 タグに持っている情報の album 別に表示される。また、「トラック」を表示しているときに、例えば jazz で検索してみるとID3 タグのジャンルに持っている情報がjazz の曲もヒットするようである。これらをうまく使えば、自分で作成することになっている(Xperia acro の中で)「プレイリスト」にjazz というようなジャンルで曲を集めることができる。
「プレイリスト」は、「アーティスト」、「アルバム」、「トラック」のどの画面でも、トラックあるいは曲を選択(タッチ:長押し)すると出てくるポップアップ画面で表示される「プレイリストに追加」をタップすると出てくる「プレイリスト」の画面で、「新規プレイリストの作成」をタップして、新しい名前を入力する。すでにあるプレイリストに追加する場合は、プレイリストをタップすればよい。
 |  |  |  |
| アーティスト表示画面 アルファベット順に表示される ID3 タグにアーティスト名がないファイルは、不明なアーティストとして表示される | アルバム表示画面 アルファベット順に表示される アルバムジャケットの情報が得られる場合は表示される | トラック表示画面 アルファベット順に表示される microSDHCに保存されている全曲が表示される | プレイリスト表示画面 作成したプレイリストが表示される もちろん日本語にも対応している |
 私の乗っている古い車では、mp3 ファイルを再生するようなオーディオはついていない。従って、車で mp3 ファイルの音楽を聴くには、少々の工夫が必要である。下記のエントリー【車でMP3を聴く】で書いたように、カセットデッキ式のトランスミッター(私の古い車には、カセットデッキがついている)を iriver portable mp3 player につないで聴いていた。このデバイスを置くための適当なフォルダーがなかったので手作りのものを作っていた。今回、スマートフォンからも、同じようにカセットデッキ式のトランスミッターにつないで、聴いている。幸い、Xperia acro には、車載用のフォルダーが市販されている。
私の乗っている古い車では、mp3 ファイルを再生するようなオーディオはついていない。従って、車で mp3 ファイルの音楽を聴くには、少々の工夫が必要である。下記のエントリー【車でMP3を聴く】で書いたように、カセットデッキ式のトランスミッター(私の古い車には、カセットデッキがついている)を iriver portable mp3 player につないで聴いていた。このデバイスを置くための適当なフォルダーがなかったので手作りのものを作っていた。今回、スマートフォンからも、同じようにカセットデッキ式のトランスミッターにつないで、聴いている。幸い、Xperia acro には、車載用のフォルダーが市販されている。なお、スマートフォンでの電話・メールの着信音に、ミュージックのトラックから選択できる。ケイタイでは、下のエントリー【隠居のケイタイ:録音した野鳥のさえずりを着信音にする】で書いたように、かなり難しい操作が必要である。Xperia acro では、例えば 小鳥のさえずりを mp3 化して、ミュージック・トラックに取り込めば簡単にできる。
関連するエントリー
- 車でMP3を聴く
- 雀のさえずり
- Jazz Collection: Download from eMusic
- 隠居、新しいMP3 Playerに感激!.
- 隠居、新しいFlash MP3 Playerを導入
- MP3 のストリーミング・ファイルの作成
- 隠居、NetRadio で Jazz/Country を楽しむ!
- 開局:Radio Senboku by Live365.com
- SoundEngineスクリプトでMP3ファイルを一括音量調節する
- Web Radio を録音する:Ripping Live365
- Live365 Aircheck(録音)の一つの方法
- MP3ファイルをWAVファイルへ一括変換と音量調節
- 隠居、iTunes配信曲をmp3へ変換する
- ダウンロード MP3 曲の音量一括調整(2)
- MP3GainによるMP3ファイルの音量一括調整
- アナログ音源(LP, FM, Live365 etc.)からMP3ファイルを作るひとつの方法
- PCにある音楽ファイルのデーターベース:WindowsMediaPlayer Library
- 隠居の音楽:mp3 ファイルのID3 タグを編集する
- 隠居の音楽:(続)MP3 ファイルの ID3 タグを編集する
- (続)インターネット・ラジオ Live365 を Aircheck(録音) して MP3 にする方法
- 日本では、eMusic と契約できなくなった
- 隠居のケイタイ:録音した野鳥のさえずりを着信音にする
- 隠居のパソコン備忘録:LP をデジタル(MP3)化して、音楽CD にする(再)
- 隠居のパソコン備忘録:(続)LP をデジタル(MP3)化して、音楽CD にする
- 隠居のパソコン備忘録:LP をデジタル(MP3)化するもうひとつの簡便な方法
- 隠居のパソコン備忘録:LP からデジタル(MP3)化したファイルにWMPでID3tagを附加する
- 隠居のネット利用:Amazon で音楽曲をダウンロードする