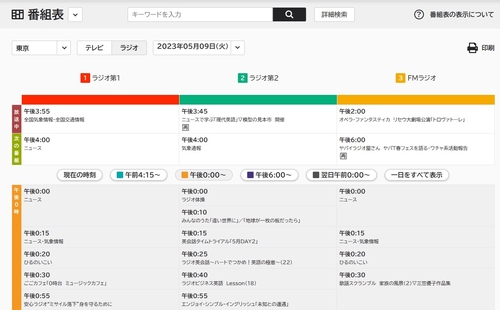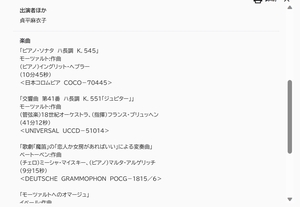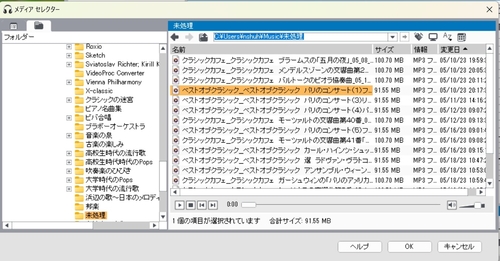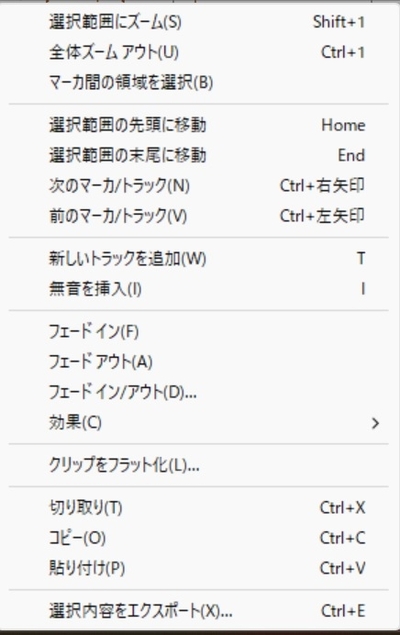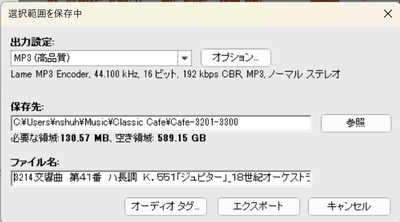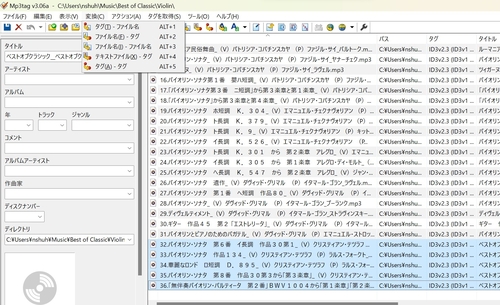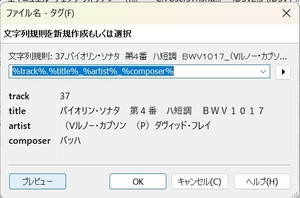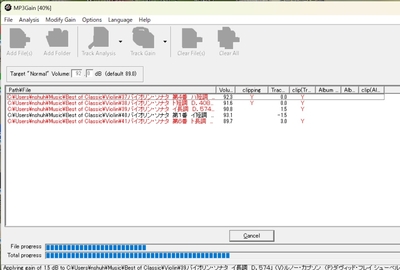隠居の音楽:音楽番組を録音してライブラリー化する(2)
前回のページで、ラジオ番組(NHK-FM放送)を録音してファイル化する方法を記録した。
今回は、この録音したファイルの中の曲を取り出して、自分の音楽ライブラリーに収納する方法を記録しておきたい。
この方法については、8年前にも記録しているが、使用しているソフトは、8年も経つとバージョンがアップしている。しかし、基本的な変化はないので、新しい部分だけ記録しておきたい。
現在、デジタル録音した番組は、PCのミュージック・フォルダーに未処理として格納している。この未処理フォルダーの放送日付が古いものから順に、曲の切り出し作業を行っている。録音するに比べて処理は時間がかかる作業なので、ほっておくとファイルがどんどん溜ってしまう。
私は、以下のような手順で、録音ファイルから曲を取り出し、ライブラリー化している。
- 未処理フォルダーに収納した処理をするファイルを決める。
録音したファイルを収納したフォルダー(クリックすると大きくなります。)
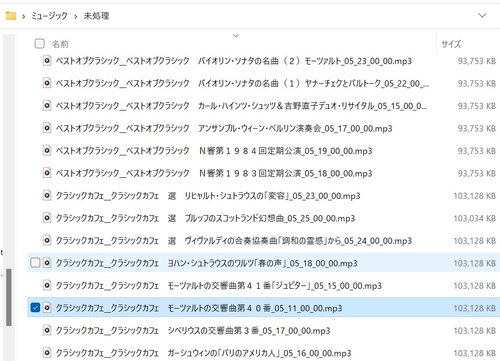
- 収録されている曲名を探すために、NHKの番組表を使う。従来は、Webに、放送済みの番組内容を掲載してくれるようなサイトがあったが姿を見なくなった。NHKの番組表は、過去1か月の番組内容が表示される。
従来は、この内容をルーズリーフ・ノートに書き写して、曲目を収納するPCのフォルダーに収録番号を記録していた。 が、もう少し簡易な方法はないかと考え、このページの印刷機能を利用してファイルできることが分かった。従来の方法は、手書きで文字を書くことで、痴呆予防に役立つなんて言い訳をしていたのだが。
- 曲目を切り出すツールは、従来からRoxio Creator という動画・音声用の suite製品(有料)に含まれるSound Editor というソフト(単独では無料?)を使っている。
このソフトを立ち上げ、左メニューの「オーディオファイルの追加」をクリックすると、編集すべきファイルを収納したフォルダーリストがエキスプローラ的に表示されるので、録音したファイルを収納したフォルダーをクリックすると、録音したファイルが表示される。曲部分を切り出したいファイルをクリックし(反転表示される)下部の【OK】ボタンをクリックすると音の波形画面が表示される。
このとき、画面右上のズームボタン2つめで、波形を広げることができる。適切にズームインしたら、画面上部のツールボタンの【再生】で、「スクロール再生」をチェックしておくと、再生箇所を表示するセパレータが、放送音源に動くにつれて表示してくれる。
さらに、【ツール】画面の【オプション】で、私はファイルフォーマットを「高品質MP3」を選択し、「再生デバイス」でつないでいる Bluetooth 機器を指定している(私は、PCのスピーカーが壊れてしまったので、スピーカーをBluetooth機器にしている)。このようにしておくと、部分的な音を聞きながら、切り出す曲部分を特定しやすい。
私は、ナレーターの曲紹介部分(曲名・アーティストなど)を曲の前後につけるように、曲を切り出している。(NHK-FMのクラシック番組では、ありがたいことに、殆どは、そのような曲紹介放送をしている。)切り出した部分を反転させて、右クリックすると次のようなポップアップが表示されるので、一番下の【選択内容をエクスポート】をクリックすると、選択内容を保存先を指定するポップアップが表示される。
この保存先には、収納したいフォルダーを指定し、ファイル名には、後で述べるファイルにID3tagをつけるために、番組表に記載されているタイトルやアーティストや作曲家名をコピペしている。このようにして選択部分をエクスポート(保存)し、その反転した波形は、PCのdeleteボタンで削除する。
このような作業を放送の波形がなくなるまで(放送の終了まで)、同じ作業を繰り返す。Sound Editor の終了ボタン(右上のX印)をクリックすると、プロジェクト(作業最終の状態)を保存するかと聞いてくるので、【いいえ】を選んで、作業対象だったファイルをバックアップ用に置いておく。
- 次に、mp3tagというソフト(無料)を立ち上げる。このソフトは、mp3の曲にいろいろな情報(ID3TAg)を付け加えることができるソフトである。
このソフトツールバーで【ファイル】で、Tag情報を与えたいファイルを開きツールバーから【交換】を選ぶと表示されるポップアップで、『ファイル名(F)→タグ』を選ぶ。すると、次のようなポップアップが、表示されるので、3.で入力(コピペ)したファイル名を参照して(例えば、保存先での『曲順.タイトル名(曲名)_アーティスト名_作曲家』)でTag3 情報をつけるとすれば、文字列規則を例示のように設定すればよい。
- このようにして、収録したMP3ファイルは、録音状況によって、再生音量の大小があるので、私は、 MP3Gain(無料) というソフトを使って、音量調整をしている。このソフトには、いろいろな機能があるようだが、私は使い切れていない。方法は、音量調節したいファイル読み込み、現ファイルの音量を分析し、私がターゲットとしている 92db に調節してくれる「Target Gain 」という作業をしているだけである。収納しているMP3ファイルは、一応同じ音量になっているようだ。ただし、クラッシクのように、曲そのものの音量の大小があるので、時にびっくりするほど音がおおきくなることがる。
ここまで記事にしてブログにアップするのに、2週間近くかかってしまった。歳をとって、何事にもスローモーになっていることが大きいが、結構ややこしいことをしているのだ。
このようにして、蒐集した曲は、例えばらじるらじる番組の「Classic Cafe」で切り出した曲は、3000曲を超えた。 PCのライブラリーとして使っているMediaMonkeyで調べると、10年以上にわたっていろいろな媒体を通じて蒐集した歌謡曲からジャズ、クラッシクまで曲は4万曲(400GB:MP3曲の1分は、ほぼ1MB)以上になったようだ。死ぬまでに再度聴けないだろうが、車の中のSDカードや、Walkmanのメモリー、スマホのライブラリーにコピー曲が溢れている。ブログの私的なページにも収納している。残された人生の時間つぶしには、もってこいのお遊びである。
2014年4月20日
隠居のJazz:Radio Senboku の曲目(Piano Trio)を更新
Webradio の Live365 に2007年2月から開設しているRadio Senbokuも、今年の2月で7年目を迎えた。2011年11月からは、曲目を Piano Trio Jazz に特化して流しているが、今年の正月に、曲目を更新してから4ヶ月経った。Live365 のJazz ジャンルでのアクセス時間の順位は311局中で50位台を維持しているが、パソコンに向かっている時や車を運転しているときなどずっと聞いいている自分自身のために更新することにした。
新しい Playlist を作成するためには、アメリカのDMCA と呼ばれる著作権をクリアするLive365 のルールを守るために、Excel で作成したPiano Trio 別のアルバムリストから同じアルバムの2曲を選択し、WindowsMediaPlayer のライブラリデータベース機能を利用して、Playlist を作成している。リストしている Piano Trio Artist は49組あるから、一巡するには3時間以上となり、3時間以内に同じアルバムから3曲以上続けて流してはいけないというルール違反になることはない。ただ、このようにして、170曲くらい選択する作業は、時間のかかる作業ではある。
このように作成した Playlist は、私の場合 MP3Gain というソフトで音量を調整し、Live365 が提供している Studio365 というユティリティを使って、Live365 のサーバーにアップロードしている。
Radio Senbokuを聴いてくれている人たちを国別で見ると、やはり日本とアメリカが多いが、最近では南米のチリとかブラジルにファンが増えているようだ。
なお、Radio Senbokuで流している曲の playlist はExcel の表にして、ブログ画面の右メニューに表示しているが、この作成方法は、 【フォルダー内のMP3ファイル一覧をコピーしてテキストにする方法】のエントリーで表示したMP3Tag というソフトを使った。 Studio365 にも、 playlist を csv で export できる機能はあるのだが、原因がはっきりしないが、うまく機能しなかった。
2014年1月 2日
隠居のJazz:Radio Senboku の曲目(Piano Trio)を更新
私がWebradio の Live365 に2007年2月から開設しているRadio Senbokuでは、一昨年の11月から、Piano Trio Jazz ばかり流してきているが1年以上になった。
今年の10月の終わりに、7回目の更新して以来3ヶ月ほど同じ曲目を流してきたが、自分自身もそろそろ耳につくようにとなってきたし、Live365 のJazz ジャンルでもアクセス時間の順位が324局ある中で40位台から60位の前半くらいまで下がってきたので、更新することにした。
新しい Playlist を作成するためには、アメリカのDMCA と呼ばれる著作権をクリアするLive365 の次のようなルールを守らなければならない。
英語の素養のない私にとっては、この英語の解釈はいささかしんどいが、3時間以内に同じアルバムから3曲以上続けて流してはいけないと解釈して、Excel で作成したPiano Trio 別のアルバムリストから同じアルバムの2曲を選択し、WindowsMediaPlayer のライブラリデータベース機能を利用して、Playlist を作成している。リストしている Piano Trio は49組あるから、一巡するには3時間以上となり、ルール違反になることはない。ただ、このようにして、170曲くらい選択する作業は、時間のかかる作業ではある。
このように作成した Playlist は、私の場合 MP3Gain というソフトで音量を調整し、Live365 が提供している Studio365 というユティリティを使って、Live365 のサーバーにアップロードしている。
2013年12月度におけるジャズ・ジャンル内ランク
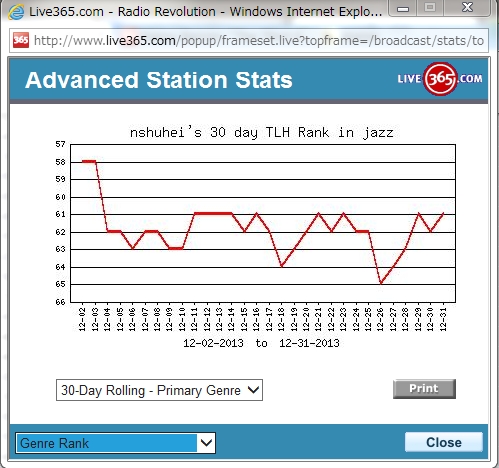
2013年12月度における国別リスニング時間
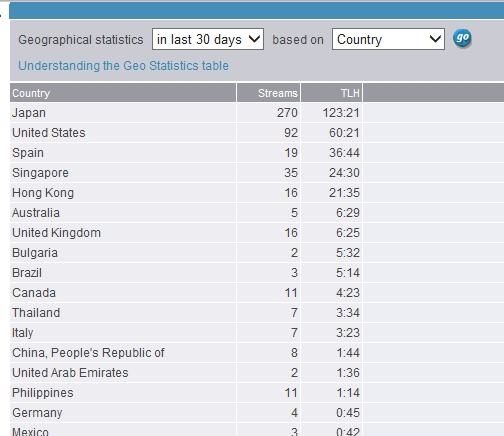
なお、Radio Senbokuで流している曲の playlist はExcel の表にして、ブログ画面の右メニューに表示しているが、この作成方法は、 【フォルダー内のMP3ファイル一覧をコピーしてテキストにする方法】のエントリーで表示した方法を使った。 Studio365 にも、 playlist を csv で export できる機能はあるのだが、上の方法の方が簡単である。
新しい Playlist を作成するためには、アメリカのDMCA と呼ばれる著作権をクリアするLive365 の次のようなルールを守らなければならない。
- No more than 4 tracks by the same featured artist (or from a compilation album) may be transmitted to the same listener within a 3 hour period (and no more than 3 of those tracks may be transmitted consecutively).
- No more than 3 tracks from the same album may be transmitted to the same listener within a 3 hour period (and no more than 2 of those tracks may be transmitted consecutively).
英語の素養のない私にとっては、この英語の解釈はいささかしんどいが、3時間以内に同じアルバムから3曲以上続けて流してはいけないと解釈して、Excel で作成したPiano Trio 別のアルバムリストから同じアルバムの2曲を選択し、WindowsMediaPlayer のライブラリデータベース機能を利用して、Playlist を作成している。リストしている Piano Trio は49組あるから、一巡するには3時間以上となり、ルール違反になることはない。ただ、このようにして、170曲くらい選択する作業は、時間のかかる作業ではある。
このように作成した Playlist は、私の場合 MP3Gain というソフトで音量を調整し、Live365 が提供している Studio365 というユティリティを使って、Live365 のサーバーにアップロードしている。
なお、Radio Senbokuで流している曲の playlist はExcel の表にして、ブログ画面の右メニューに表示しているが、この作成方法は、 【フォルダー内のMP3ファイル一覧をコピーしてテキストにする方法】のエントリーで表示した方法を使った。 Studio365 にも、 playlist を csv で export できる機能はあるのだが、上の方法の方が簡単である。
2011年8月11日
隠居のスマートフォン備忘録:(3)Xperia acro で音楽(mp3)を楽しむ
今まで、自分が収集した音楽ファイル(mp3 ファイル) を戸外や車の中で楽しむには、初期の iPod shuffle や iriver portable mp3 player を長年使ってきた。
スマートフォン Xperia acro は小さなノートパソコンみたいなものであるから、もちろん音楽ファイル(mp3 ファイルなど) を保存し、再生することができる。Xperia acro SC-02C の内蔵メモリー(RAM)は 512MB であるが、初期にインストールされているソフトなどで、空き容量は 255MB くらい(ホーム画面のメニューボタン⇒ストレージで確認できる)だそうだ。ただ、外部メモリーとして、microSDHC で最大 32GB をもつことができる。しかも、microSDHC 32GB が同梱されている。iPod や iriver では、1GB のものを使っていたから、それに比べれば、保存容量を気にしなくてすむ。ただ、microSDHC には、写真や動画も保存することになるのでむやみに大量に保存できるわけではない。
私は音楽ファイルの処理は、パソコンで行っている。音源は様々である。古い LP レコードから mp3 ファイルを作ったり、eMusic(現在、日本からはダウンロードできない)や Amazon から Net 購入した曲や CD をデジタル化した曲である。クラシック、カントリー、Jazz、Pops などの曲が、Windows Media Player のライブラリーにデータベース化されている。アーカイブの数は数えたことはないが、30GB程度になった。
iPod やiriver portable mp3 player (車で mp3 ファイルを聞くときに使っている)は、パソコン本体とUSB 接続でファイルを入れ替えるが、iPod では iTunes というApple のソフトを、iriver では iriver Music Manager というソフトを使わなくてはならない。その点、Xperia acro では、USB メモリーと接続するのと同じように、パソコン本体でひとつのドライブとして(SC-02C というドライブ名で)に認識されるので、その下にある music というフォルダーに本体のフォルダーまたはファイルをコピペすればよい。極めて簡単である。
コピペした mp3 ファイルは、music フォルダー の下に、たとえホルダーを作ってコピペしても、すべて一緒にアーカイブとして保存されるようだ。Xperia acro での「ミュージック」アプリでは、これらのアーカイブを「アーティスト」、「アルバム」、「トラック」、「プレイリスト」と分類してくれる。「トラック」で表示される曲は、music フォルダー にアーカイブされているすべての曲である。「アーティスト」では、mp3 ファイルの ID3 タグに持っている情報の artists 別に、「アルバム」では ID3 タグに持っている情報の album 別に表示される。また、「トラック」を表示しているときに、例えば jazz で検索してみるとID3 タグのジャンルに持っている情報がjazz の曲もヒットするようである。これらをうまく使えば、自分で作成することになっている(Xperia acro の中で)「プレイリスト」にjazz というようなジャンルで曲を集めることができる。
「プレイリスト」は、「アーティスト」、「アルバム」、「トラック」のどの画面でも、トラックあるいは曲を選択(タッチ:長押し)すると出てくるポップアップ画面で表示される「プレイリストに追加」をタップすると出てくる「プレイリスト」の画面で、「新規プレイリストの作成」をタップして、新しい名前を入力する。すでにあるプレイリストに追加する場合は、プレイリストをタップすればよい。
 |  |  |  |
| アーティスト表示画面 アルファベット順に表示される ID3 タグにアーティスト名がないファイルは、不明なアーティストとして表示される | アルバム表示画面 アルファベット順に表示される アルバムジャケットの情報が得られる場合は表示される | トラック表示画面 アルファベット順に表示される microSDHCに保存されている全曲が表示される | プレイリスト表示画面 作成したプレイリストが表示される もちろん日本語にも対応している |
 私の乗っている古い車では、mp3 ファイルを再生するようなオーディオはついていない。従って、車で mp3 ファイルの音楽を聴くには、少々の工夫が必要である。下記のエントリー【車でMP3を聴く】で書いたように、カセットデッキ式のトランスミッター(私の古い車には、カセットデッキがついている)を iriver portable mp3 player につないで聴いていた。このデバイスを置くための適当なフォルダーがなかったので手作りのものを作っていた。今回、スマートフォンからも、同じようにカセットデッキ式のトランスミッターにつないで、聴いている。幸い、Xperia acro には、車載用のフォルダーが市販されている。
私の乗っている古い車では、mp3 ファイルを再生するようなオーディオはついていない。従って、車で mp3 ファイルの音楽を聴くには、少々の工夫が必要である。下記のエントリー【車でMP3を聴く】で書いたように、カセットデッキ式のトランスミッター(私の古い車には、カセットデッキがついている)を iriver portable mp3 player につないで聴いていた。このデバイスを置くための適当なフォルダーがなかったので手作りのものを作っていた。今回、スマートフォンからも、同じようにカセットデッキ式のトランスミッターにつないで、聴いている。幸い、Xperia acro には、車載用のフォルダーが市販されている。なお、スマートフォンでの電話・メールの着信音に、ミュージックのトラックから選択できる。ケイタイでは、下のエントリー【隠居のケイタイ:録音した野鳥のさえずりを着信音にする】で書いたように、かなり難しい操作が必要である。Xperia acro では、例えば 小鳥のさえずりを mp3 化して、ミュージック・トラックに取り込めば簡単にできる。
関連するエントリー
- 車でMP3を聴く
- 雀のさえずり
- Jazz Collection: Download from eMusic
- 隠居、新しいMP3 Playerに感激!.
- 隠居、新しいFlash MP3 Playerを導入
- MP3 のストリーミング・ファイルの作成
- 隠居、NetRadio で Jazz/Country を楽しむ!
- 開局:Radio Senboku by Live365.com
- SoundEngineスクリプトでMP3ファイルを一括音量調節する
- Web Radio を録音する:Ripping Live365
- Live365 Aircheck(録音)の一つの方法
- MP3ファイルをWAVファイルへ一括変換と音量調節
- 隠居、iTunes配信曲をmp3へ変換する
- ダウンロード MP3 曲の音量一括調整(2)
- MP3GainによるMP3ファイルの音量一括調整
- アナログ音源(LP, FM, Live365 etc.)からMP3ファイルを作るひとつの方法
- PCにある音楽ファイルのデーターベース:WindowsMediaPlayer Library
- 隠居の音楽:mp3 ファイルのID3 タグを編集する
- 隠居の音楽:(続)MP3 ファイルの ID3 タグを編集する
- (続)インターネット・ラジオ Live365 を Aircheck(録音) して MP3 にする方法
- 日本では、eMusic と契約できなくなった
- 隠居のケイタイ:録音した野鳥のさえずりを着信音にする
- 隠居のパソコン備忘録:LP をデジタル(MP3)化して、音楽CD にする(再)
- 隠居のパソコン備忘録:(続)LP をデジタル(MP3)化して、音楽CD にする
- 隠居のパソコン備忘録:LP をデジタル(MP3)化するもうひとつの簡便な方法
- 隠居のパソコン備忘録:LP からデジタル(MP3)化したファイルにWMPでID3tagを附加する
- 隠居のネット利用:Amazon で音楽曲をダウンロードする
2011年4月27日
隠居のジャズ: RadioSenboku で Jazz Standards 特集を組む
ブログの原稿を作るとか何かでパソコンに向かっているときの BGM として、Jazz を流したいためにLive365 の一局として Radio Senboku を運営してきた。
流している曲を昨年の大晦日に trumpet 特集に変えてから、5ケ月近くも経ってしまった。この trumpet 特集はあまり人気がなくて、200局ほどある Jazz ジャンルの順位が50位くらいから80位くらいまで落ちてしまった。まあ、自分用だから順位が落ちてもどうってことはないのだが、自分自身もチャネルを合わせることが少なくなっていた。
Jazz のコレクションを始めた頃の方法に戻って、Jazz Standards 曲のタイトルで集めて Playlist を編集してみることにした。 ネットで Jazz Standards でググってみると、多くは Great American Songbook 由来の曲メロディを取り込んだ曲であることがわかった。Great American Songbook には、252 曲が網羅されている。Popular や Country のジャンルに入る曲も沢山あるから、すべてが Jazz musician によって演奏されているわけではない。
以前にブログに投稿しているが、私はWindows Media Player(WMP) を音楽データベースとしている。収集している Jazz は、ほとんどが Net からダウンロードしたものであるが、手持ちのCD や LP から mp3 化したものも結構ある。このデータベースを使うとRadio Senboku の Playlist をJazz Standards 曲のタイトルで集めて編集するような作業は、極めて簡単である。
- 先の Wikipedia のGreat American Songbook に網羅されているタイトルから、今までに記憶のある 82タイトルをリスト・アップした。 WMP をライブラリ⇒曲 モードにして、このリストのタイトルを検索ボックスに入力する。
- すると、そのタイトルでヒットする曲が表示されるので、その曲を選択して、右クリックし、セレクトボックスから【ファイルの場所を開く】を選ぶと、その曲を収納しているフォルダー内容が表示されるので、該当曲をコピーする。
- たくさんの曲がヒットする場合は、曲をダブルクリックすると再生が始まるので、気にいった Artist の曲を選ぶことができる。今回は、ひとつのタイトルで2曲を選択してみた。
- コピーした曲は、あらかじめ作っておいた Playlist 用のフォルダー(例えば、standards )に、貼り付けた。そのようにして作成した Playlist は、ID3-TagIT でタイトルの形を整え、音量一括調整ソフト MP3Gain で曲の音量を均一となるように調整した。このリストは、Radio Senboku Playlist としてブログ右メニューにリンクボタンを置いている。
- あとは、Live365 が broadcaster 向けに用意してくれている Studio365-1.3 というソフトで従来放送している曲と置き換えればOK である。
このブログを書きながら、新しいプログラムを聴いているが、なかなかいいじゃんと悦にいっている。
2010年9月 5日
隠居のパソコン備忘録:(続)LP をデジタル(MP3)化して、音楽CD にする
前回備忘録として記録した方法は、roxio Easy Media Creator という結構高価な有料のソフトを使っている。その後 ネットでサーチしてみると、フリーウエアを何種類か使ってできることがわかった。
フリーウェアのパソコン・ソフトを使って、LP をデジタル(WAV or MP3)化する方法については、パソコン夢工房というサイトのカセットテープ・LPレコードから音楽を取り込むというページに詳しいので、詳細はそちらを参考にしていただくことにして、注意すべきことがらだけ記載しておきたい。
フリーウェアのパソコン・ソフトを使って、LP をデジタル(WAV or MP3)化する方法については、パソコン夢工房というサイトのカセットテープ・LPレコードから音楽を取り込むというページに詳しいので、詳細はそちらを参考にしていただくことにして、注意すべきことがらだけ記載しておきたい。
- LPを再生する装置(オーディオ装置)とパソコンをつなぐ。
ネットでの音をオーディオ装置で聴いている人は、その接続とは逆のパソコン(入力) オーディオ装置(出力)のラインをつくることである。LP を聴けるようなオーディオ装置には、たいてい出力のジャックがあると思う。 - Sound Engine Free というフリーソフトを使って、デジタル録音する。このソフトでのデジタル化は、.wavという形式のファイルとなる。
Sound Engine Free のダウンロード・ページには、【AVS Audio Editor】 を「今すぐダウンロードする」というボタンが大きく表示されるが、それをダウンロードするのではなくて、上のリンクページの中程にあるアンダーラインつきの青い文字 【SoundEngineFree】をクリックすればダウンロード出来る。 - カセットテープ・LPレコードから音楽を取り込むのページでは、カセットテープからのデジタル化が例示されているが、これをLP と置き換えればよい。
最近のターンテーブルは自動でレコード針をLPに落とすと思うので、ターンテーブルを動かしてから、録音開始ボタンをクリックすればよい。
録音後波形を見ながら編集できるので、曲の切れ目を気にせず、レコードが終わるまで流しぱなしの方が処理がやりやすいと思う。
パソコン夢工房での記載では触れていないが、録音先のフォルダーは、初期設定のままではなしに、自分で設定したほうが良いと思う。後ほどに、いろいろと使用するのでフォルダーを探す手間を省きたい。下のような設定画面は、Sound Engine Free の上段にある【録音】ボタンの横にある【フォルダー】ボタンをクリックすると出てくる。 - LP から録音し終わった WAV ファイル を、一曲ごとに分割する。
分割するには、波形を見て分割する場所にマークを入れるが、マークを入れやすいように波形の長さは上段のツールアイコンにある【拡大】【縮小】で長さを調整できる。また、マークを入れる場所の確認のために、入れたい場所の前後を再生して確認できる。このとき、オーディオ装置との接続状態は パソコン【出力】 オーディオ装置【入力(大抵の場合は line )】である。
また、LP レコード・ケースなどに一曲ごとの演奏時間を記載している場合が多いから、それを参考にして分割する部分は探せる。 - 分割保存すると WAV の形式で保存されるが、一曲ずつの容量は大きい。耳の肥えた人には WAV 形式の方がいいらしいが、10分の1くらい圧縮される MP3 形式で普通に聴くぶんには十分と思う。
また、MP3 へ変換することで、後で記載するように曲の情報(ID3 タグ)を附加することができる。
MP3 への形式変換には、【午後のこ~だ】というフリーソフトを使う。設定は、初期設定のままで問題はないと思う。
LP一枚分くらいの変換は、すぐに終了する。 - 以上の作業を済ませると Windows Media Player を使って音楽CD に書き込むことができるが、できるなら曲の情報(ID3 タグ)を書き込んでおきたい。
そのことによって、自分の音楽ファイル・データベースである Windows Media Player Libraly での活用範囲が増えてくる。
ID3タグ情報を書き込むフリーのソフトはいろいろとあるようだが、英語版のID3-TagIT というソフトを使ってみた。ダウンロード・ページで、【Download Now(1.26MB)】をクリックすると ID3-TagIT-setup.exe というファイルがダウンロードされるので、これを実行すれば ID3-TagIT.exe という名前でインストールされる。 - この
ID3-TagIT には、さまざまな機能が用意されているが、とりあえず Artist: Album:
Genre: Track#: を附加することにしたい。
ID3-TagIT を立ち上げると下の画面のように、左フレームにおなじみのフォルダー表示が出てくるので、ここから【午後のこ~だ】で保存したフォルダーを選択する。 すると、そのフォルダーに保存された MP3 ファイルが表示されるので、情報を附加するファイル(曲)を選択する。

- LP一枚分全曲の同じ情報(例えば、Album名、Artist名、Genre、レコード発刊年など)は、まとめて入力できる。Artist: Album: は右フレームの Quick Edit で入力できるが、その下の【More】ボタンをクリックすると下のような詳細入力画面がでてくるので、この画面で入力すればよい。このとき、Genre はリストから選択し、【Add Genre】をクリックすれば、タグ(情報)に附加される。
- 曲名(Title)を入力するときは、個個に該当ファイルを選択して入力する。入力を完了して保存すれば、タグ情報が附加される。
(追記:2010/9/9)ID3-TagITでは、これらのタグ情報を使って、ファイル名を一括変更することができる。
変更するには、変更したいファイルを選択し、ツール・アイコンの右端にあるアイコン【TAG Ver. 2 to filename】をクリックするか、【Ctrl】+【R】キーを押すと、変更の設定画面がでてくるので、その指定にしたがい意図するファイル名を設定する。
私の場合、一枚のLP分を一括変換しているので、【Format】に、< T > (Title)だけを設定した。するとファイル名は、曲名(Title)だけが表示されるようになる。↓ ↓ ↓
↓ ↓ ↓ - このように保存したファイルを Windows Media Player(WMP) Libraly に登録する(登録しないとWMP で音楽CD に取り込みができない)には、【Windows Media Player ライブラリに項目を追加する】を参照してください。先ほど保存したファイルを再生すれば、自動的に WMP Libraly に追加されるようです。
MP3化した追加後のLPアルバムを表示すると下のような画面になる。
- 音楽CD に焼き付ける前に、【MP3GainによるMP3ファイルの音量一括調整】に記載の方法で、音量調整をしておきたい。
ただ、 WMP にも書き込みの設定で音量調整をする機能はあるようだ。 - 音量調整を終えたら、WMP でアルバムを表示させて、【書き込み】ボタンをクリックし、右フレームにファイルをドラッグアンドドロップして、【書き込み開始】ボタンをクリックすれば、書き込みが始まる。空CDは、1枚20円くらいで売っている普通のCD で大丈夫である。
書き込み方法については、【隠居のパソコン備忘録:LP をデジタル(MP3)化して、音楽CD にする(再)】のエントリーでもう少し詳しく記載している。
2010年8月27日
隠居のパソコン備忘録:LP をデジタル(MP3)化して、音楽CD にする(再)
広い一軒家から高級マンションに引越しされた老夫婦から、古いLP を引きとってくれないかという依頼があり、宅急便で送っていただいた。奥様がされていた仕事の関係で、レコード会社からもらった白盤のレコードも何枚かあるという。重い梱包をあけてみると、クラッシックやシャンソンのレコードに混じって、フォークソング、ラテンとジョーン・バエズ、アンディ・ウィリアムズの白盤が入っていた。これらのレコードを聴きながら、デジタル(MP3)化し、その後 音楽CD にしてお返しすることにした。それにMP3 化しておけば、いろいろと細工がしやすくなる。
LP レコードをMP3化する方法については、以前にアナログ音源(LP, FM, Live365 etc.)からMP3ファイルを作る方法を備忘録として書いている。この備忘録にもとづいて、roxio Easy Media Creator 10 を用いてLPをMP3 化した。この作業を行うためには LP を再生する装置が必要だが、古くから使っているオーディオ・セットには、まだターンテーブルを置いている。どうやら、そのことじしんが珍しい時代になっているようだ。そのために、LP の引き取り手がなかったのかもしれない。
LP の曲を MP3 化する方法は、上の備忘録通りで問題はないので、この備忘録にはMP3 ファイルを音楽CD(CDA ファイル)にして空CDにやきつける方法を記録しておきたいと思う。
MP3 ファイルをCDプレーヤーで再生できる音楽CDに書き込む方法はいろいろとあるようだが、私は二つの方法を使っている。ひとつは、Windows Media Player(WMP) を使う方法である。もうひとつは、roxio Easy Media Creator 10 を使う方法である。
Windows Media Player(WMP) 11 を使う方法
- WMP で空CD に書き込むためには、MP3 化したファイル(アルバム)をWMP のデータベースであるライブラリーに取り込む必要がある。この方法については、2009年1月のエントリー【PCにある音楽ファイルのデーターベース:WindowsMediaPlayer Library】に詳しく書いている。
この時に、ファイルのタグにはアルバム名とトラック番号をきちんと入力しておきたい。あとでCDに取り込むときに役に立つ。
また、MP3 化したファイル(アルバム)は、MP3Gain を使って音量を調整しておいたほうがよい。 - MP3 のアルバムをCD に書き込むには、再生リストを作成しておかねばならない。(再生リストの作成方法については、Hitachi の文書番号104344 というページに詳しく載っている。)
- 音楽CD に書き込むには、【ライブラリー】ページでアルバム表示画面にしたまま、【書き込み】ボタンをクリックし、空CDをCD-R ドライブに挿入する。挿入すると、そのCD に書き込める分:秒が表示される。
その下の枠に、書き込みをしようとするアルバムをドラッグアンドドロップする。 - 書き込みするファイル(トラック)を確認して、枠の下にある【書き込みの開始】ボタンをクリックするとっファイルの解析に続いて、ファイルがCD-Rドライブに転送され書き込みが始まる。WMP の【ツール】⇒【オプション】⇒【書き込み】のぺーじにある【書き込み後にディスクを自動的に取り出す】をチェックしておくと書き込みが終わるとCD-R ドライブが開いて、書き込み後のCD が取り出せる。
書き込み後のCD は、オーディオ装置で再生できるかどうか確認しておいたほうがいいかもしれない。時に、うまく書き込みができていない時がある。
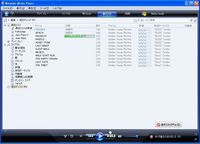
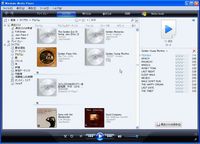
roxio Easy Media Creator 10 を使う方法
- roxio Easy Media Creator 10 には、音楽CDを作成するソフトが2つ含まれている。Easy Audio CD と Music Disc Creator である。 Music Disc Creator の方が細かい設定ができるので、私はこちらの方を使っている。
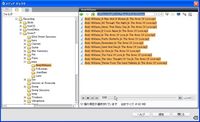 roxio Easy Media Creator の【オーディオ】⇒【Music Disc Creator 】 をクリックしてでてくる画面で、【プロジェクトの種類】⇒【オーディオCD】を選択し、【プロジェクトに追加】⇒【オーディオ・トラックを追加】をクリックすると【メディア セレクター】というページが現れる。
roxio Easy Media Creator の【オーディオ】⇒【Music Disc Creator 】 をクリックしてでてくる画面で、【プロジェクトの種類】⇒【オーディオCD】を選択し、【プロジェクトに追加】⇒【オーディオ・トラックを追加】をクリックすると【メディア セレクター】というページが現れる。- この画面の左上のアイコンから真ん中の【フォルダ】を選択するとWindows画面でおなじみのフォルダーが表示されるので、CDに書き込もうとするフォルダ(アルバム)を選ぶと右枠にファイルが展開される。
 このフォルダーを先程の【Music Disc Creator 】の画面右枠にドラッグアンドドロップするとファイル(トラック)が表示される。表示されたファイルの順序をトラック番号を使って入れ替えたり、曲間の無音時間を変えたりできる。
このフォルダーを先程の【Music Disc Creator 】の画面右枠にドラッグアンドドロップするとファイル(トラック)が表示される。表示されたファイルの順序をトラック番号を使って入れ替えたり、曲間の無音時間を変えたりできる。- 画面右上の【書き込み】アイコンをクリックすると書き込みのセットアップ画面が出てくる。書き込みは初期設定で問題はないと思う。書き込みが完了すると、WMP と同じようにCD-R ドライブが開いて、書き込み後のCD が取り出せる。
私は、CD-R にはプリンタブルのデータ用CD-R を使っているが、問題はない。一枚20円くらいで求められる。音楽を聴いてCD-R に焼くのにはそれなりの時間が必要だが、今年のように猛暑日が続いて戸外での活動を控えている隠居の身では楽しい時間でもある。
(追記:2010/8/29)作成した音楽CDの中身をWMPで表示させてみると、WMP で作成した場合は、下のスクリーンショットの右のように、入力したファイル(曲・トラック)のタグ情報が表示されるが、roxio Easy Media Creator で作成した場合には、下の図の左のようにトラック1・2・・・と表示されるだけでタグ情報は表示されない。
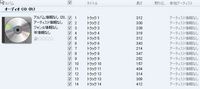 | 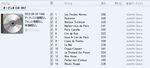 |
2010年2月 7日
(続)インターネット・ラジオ Live365 を Aircheck(録音) して MP3 にする方法
インターネット・ラジオ Live365 を Aircheck して MP3 ファイルにする方法については、以前のエントリー、「Live365 を Aircheck (録音)する一つの方法」や「アナログ音源(LP, FM, Live365 etc.)からMP3ファイルを作るひとつの方法」で、かなり詳細に記載している。
今回は後者のエントリーに記載した中から、Live365 の録音・MP3 ファイル作成に焦点を絞って、再整理してみたい。
以下の記載は、次の環境を前提としている。
次に、上の環境で Live365 のOldies ジャンルの American Sixities Radio を録音し、MP3 ファイル化した経緯を記録しておきたい。
このようにして、MP3 ファイルで保存しておけば、iPod に転送して外に持ち出せるし、音楽CD に焼くこともできる。まあ、若かりし頃に、FM放送から流れてくる音楽を苦労してテープに Aircheck したことと同じ作業ではあるが、今の時代には、あらゆるジャンルの Web Radio 局から流れてくる音楽をデジタルに録音し持ち歩けるのである。すごい時代になったものだと思う。
今回は後者のエントリーに記載した中から、Live365 の録音・MP3 ファイル作成に焦点を絞って、再整理してみたい。
以下の記載は、次の環境を前提としている。
- PC に Sound Board が搭載されている。(私の場合、Sound Max digital Audio が搭載されている)
- Sound Board の output および input は、オーディオ装置(私の場合、 Pioneer コンパクトミニコンポーネント)の line-in および line-out に接続されている。
- PC に、マルティメディア・ソフト Roxio Easy Media Creator suite 10 がインストールされている。
次に、上の環境で Live365 のOldies ジャンルの American Sixities Radio を録音し、MP3 ファイル化した経緯を記録しておきたい。
- Live365 に接続して、Oldies → 60s を選択し、American Sixities Radio をクリックし、Play ボタンをクリックすると、若かりしころの懐かしい歌声が流れてくる。録音した後聴くと、当然ながら audio quality(CD 64k 以上) の高い放送の方が音がいい。
- Roxio Easy Media Creator を立ち上げて、オーディオ →「 LP/テープを交換」を選択する。「Easy Audio Capture」 よりは、こちらの方が後の処理が楽なように思う。
- 「 LP/テープを交換」をクリックすると下のような画面となる。接続がきちんとできておれば、オーディオから音が流れ、録音レベルの横バーが動いているはずである。
録音のための接続については、「録音セットアップガイド」ボタンをクリックすると図入りで詳しく書かれているウィンドウがでるので参考になる。。
「詳細設定オプション」ボタンをクリックして、表示されるポップアップ画面で、一時保存先のファイルやファイルフォーマット、トラック検出などを指定する。
ファイルフォーマットの画面にあるプリセット選択ボックスでは、iPod AAC も選択することができるが、iPod は mp3 もサポートしているから、私の場合、 mp3 高品質を選択している。 - そのような設定をしたうえで、「キャプチャー元」の選択はサンドボード名(選択肢に入っているはず)を、入力は「ライン入力」を選択し、録音レベルの「自動」ボタンをクリックする。自動で録音レベルの設定が終われば、録音準備完了である。
録音ボタンをクリックすると録音が始まる。このとき自動的に、流れてくる音は停止ボタンを押すまで MP3 化して保存されている。無音部分をトラック検出指定でしてくれるし、後で部分的な削除もできるので、ズーと流し放しでいいだろう。 - 停止ボタンを押すと、録音されたトラック(無音部分で区切られた音声)が示される。
ページ右下の「次へ」ボタンをクリックすると音の波形画面が現れる。右上のズームイン・アイコン
をクリックすると波形の横幅が広がる。
- 曲の途中の無音部分でもトラック・セパレータ
がはいる場合がある。トラック・セパレータの位置が間違っている場合は、削除したい部分を反転させて、左上にある「トラック・セパレータの削除」ボタン
クリックすればよい。
また、コマーシャルなど削除したい部分を波形上で選択(波形上にカーソルを置きドラッグする)して、delete ボタンを押せば波形から削除できる。削除してもよいかなどは、左下にある再生ボタンを押して音で確認することができる。 - このように整理した上で、左メニューの「タグ」ボタンをクリックすると、下のようなポップアップ画面となる。
- ここで、「Mudic ID」ボタンをクリックすると、CDDB の Grace Note が立ち上がって波形から曲を判定するということになっているが、ほとんどヒットしない。
そこで、曲の情報にあまりこだわらなければ、適当に曲のIDタグを入力してもよいが、曲の情報を得る方法はある。
American Sixities Radio (録音をしている Live365 の局)のステーション・ページに、次のように Now Playing というところに、今流れている曲とその前に流された4曲(計5曲)のID タグ(Artist, Track名, Album名(シングル盤は Single で)などが表示されるので、これを メモ帳 か何かに、録音しながら(聴きながら)コピペしておく。注:キャプチャーした時点が異なるので、上の表示とコピペしたものの内容は異なる。
コピペした情報を上の 「オーディオ タグ 編集」の画面で入力すれば、MP3 ファイルに、タグが追加される。このようにしておけば、WindowsMedia Playerなどの音楽DB で整理しやすくなると思う。 - 完了ボタンをクリックすると元の波形画面に戻り、「次へ」ボタンをクリックすると、「LP/テープ アシスタント」画面は第3ステップとなる。
ここで、「トラックをエクスポート」をクリックすると、下のようなポップアップ画面がでるので、「出力設定」に MP3 高品質 を選択し、保存先のフォルダーを指定する。なお、「出力設定」の右にある「編集」ボタンをクリックし、ファイル名/フォルダ構造→サブフォルダ構造の追加のチェックボックスを外しておいた方がよい。(デフォールトでは、チェックが入っている) -
エクスポートすると、指定した保存先のフォルダにファイルが保存される。
- Live365 から録音し MP3 化したファイルは MP3Gain を使って音量を一括調整をしておく。Live365 個々の放送局から流れる音は局の方で音量は調整してあると思うが、局によって調整している音量レベルは異なるので、自分の音楽DB に収納する場合は同じレベルに調整しておいた方がよい。
このようにして、MP3 ファイルで保存しておけば、iPod に転送して外に持ち出せるし、音楽CD に焼くこともできる。まあ、若かりし頃に、FM放送から流れてくる音楽を苦労してテープに Aircheck したことと同じ作業ではあるが、今の時代には、あらゆるジャンルの Web Radio 局から流れてくる音楽をデジタルに録音し持ち歩けるのである。すごい時代になったものだと思う。
2009年12月31日
Atelier Shuhei Weblog の一年を振り返って
今年も、多くの方々に、Atelier Shuhei Weblog に訪問いただきました。ありがとうございました。
どのページに、どれぐらい数の方々が訪問されているかなどを分析する無料のアクセス解析サービス Artisan を導入しています。この解析によれば、2009年のアクセス総数は、52,300 件(31日15時現在)でした。この解析結果にもとづいて、この1年間でのアクセスが多かった Best 10 を並べてみました。
この Aritisan というアクセス解析サービスは、もちろん商用あるいはプロパガンダ用にページを開設している人・団体のページ管理者が利用していると思われる。 だが、私の場合はアクセス数を増やそうとすることはしていないが、毎日 200 ~ 300 人の方が訪れてくださっているので、どんなページにアクセスしていただいているのかが気にかかるからである。
以前に「隠居、ネット時代の『知的生産の技術』を考える」シリーズでも書いたように、私のブログは 平凡な引退生活者の日記として続けている。ほとんどの内容が、自分用の備忘録である。続けるために、梅棹忠夫さんが『知的生産の技術』の「日記と記録」の章で書かれているように、
上の多くの方が訪問してくれているページを見ると、自分用の備忘録が、同じようなことに関心を持たれている方々には、いくらかの参考になっているのかもしれないな思っている。来年も、自分をなだめすかしつつ 記録していくつもりである。
どのページに、どれぐらい数の方々が訪問されているかなどを分析する無料のアクセス解析サービス Artisan を導入しています。この解析によれば、2009年のアクセス総数は、52,300 件(31日15時現在)でした。この解析結果にもとづいて、この1年間でのアクセスが多かった Best 10 を並べてみました。
- 隠居のDIY作品集:5,119
- IE7の不具合:起動しない : 1,941
- 隠居、友人のPCを LogMeIn でリモート操作する : 1,302
- 隠居のDIY:組み立て作業台: 1,091
- Home Page : 1,066
- DIYアーカイブ : 908
- 隠居のデジカメ写真整理:Picasa で取込・編集・送信する : 871
- 壊れたJPEG.Fileの復元:デジカメ写真 : 817
- MP3 音量一括調整ソフト MP3Gain HELP の日本語化 : 767
- 隠居の音楽:mp3 ファイルのID3 タグを編集する : 672
この Aritisan というアクセス解析サービスは、もちろん商用あるいはプロパガンダ用にページを開設している人・団体のページ管理者が利用していると思われる。 だが、私の場合はアクセス数を増やそうとすることはしていないが、毎日 200 ~ 300 人の方が訪れてくださっているので、どんなページにアクセスしていただいているのかが気にかかるからである。
以前に「隠居、ネット時代の『知的生産の技術』を考える」シリーズでも書いたように、私のブログは 平凡な引退生活者の日記として続けている。ほとんどの内容が、自分用の備忘録である。続けるために、梅棹忠夫さんが『知的生産の技術』の「日記と記録」の章で書かれているように、
いろんなくふうをかさねて、「自分」をなだめすかしつつ、あるいははげましつつ、日記というものは、かきつづけられてきて、5年が経とうとしている。このブログのおかげで、引退後の生活経緯は物忘れがひどくなった頭にもかなり鮮明である。
上の多くの方が訪問してくれているページを見ると、自分用の備忘録が、同じようなことに関心を持たれている方々には、いくらかの参考になっているのかもしれないな思っている。来年も、自分をなだめすかしつつ 記録していくつもりである。
2009年3月10日
MP3 音量一括調整ソフト MP3Gain HELP の日本語化
MP3Gain というMP3ファイルの音量を一括調整するソフトについては、以前のエントリーで記録した。
今まで、本体ソフトは 27 言語の中から日本語を選択できるが、 MP3Gain のヘルプの部分はまだ日本語に翻訳されていなかった。英語の "How Do I ?"は平易な英語で親切に書かれていたし、説明は画面もとりいれられてたりしてそれほど抵抗感はなかったが、最近になってヘルプの日本語化を REIKA さんという方がされたようだ。
これを導入する方法は、MP3Gain のホームページにある 5 Feb 2009のHelp file into Japaneseをクリックして zip ファイルを保存する。保存した mp3gain-japanese.zip を解凍すると出てくる MP3GainJapanese.chm ファイルを mp3gain-win-1_2_5.exe ファイルと同じフォルダーに置くだけでよい。
今まで、本体ソフトは 27 言語の中から日本語を選択できるが、 MP3Gain のヘルプの部分はまだ日本語に翻訳されていなかった。英語の "How Do I ?"は平易な英語で親切に書かれていたし、説明は画面もとりいれられてたりしてそれほど抵抗感はなかったが、最近になってヘルプの日本語化を REIKA さんという方がされたようだ。
これを導入する方法は、MP3Gain のホームページにある 5 Feb 2009のHelp file into Japaneseをクリックして zip ファイルを保存する。保存した mp3gain-japanese.zip を解凍すると出てくる MP3GainJapanese.chm ファイルを mp3gain-win-1_2_5.exe ファイルと同じフォルダーに置くだけでよい。