隠居のスマホ備忘録:ブルーレイレコーダーに録画した番組をスマホで見る。
NAS(Network Attached Storage)を衝動的に買った。台湾の Synology 社DS115j である。 Google Drive やブログを運用しているレンタル・サーバー(Xserver) でファイルのバックアップは、十分にできる環境はあるのだが、TV録画ファイルをバックアップできるのではないかと期待したが、現在のところそれはかなわずにいる。この試行錯誤の中で、我が家で使っているブルーレイレコーダー BDZ-EW510(2013年11月16日発売)に録画したファイルはタブレットやスマホで見ることやダウンロードすることが分かった。備忘録として記録しておこうと思う。
我が家のブルーレイレコーダーと連携する 2 つのアプリを試してみた。私は、Android 6.0.1 のスマホ(SO-04H)を使っている。
<Play ストア>からインストールすればいい。インストール画面を左スライドして、操作手順と注書きを確認して最後の画面で「OK」ボタンをクリップすると使えるようになる。
立ち上げると、ホームネットワークでつながっている機器が表示される。パソコンとブルーレイレコーダー(BDZ-EW510)と古いスマホ(SO-04E)が見える。ブルーレイレコーダーには、ルーターからのLANケーブルがつながっている。
BDZ-EW510を選択すると変移する画面でビデオを選ぶと録画したものの分類が表示される。
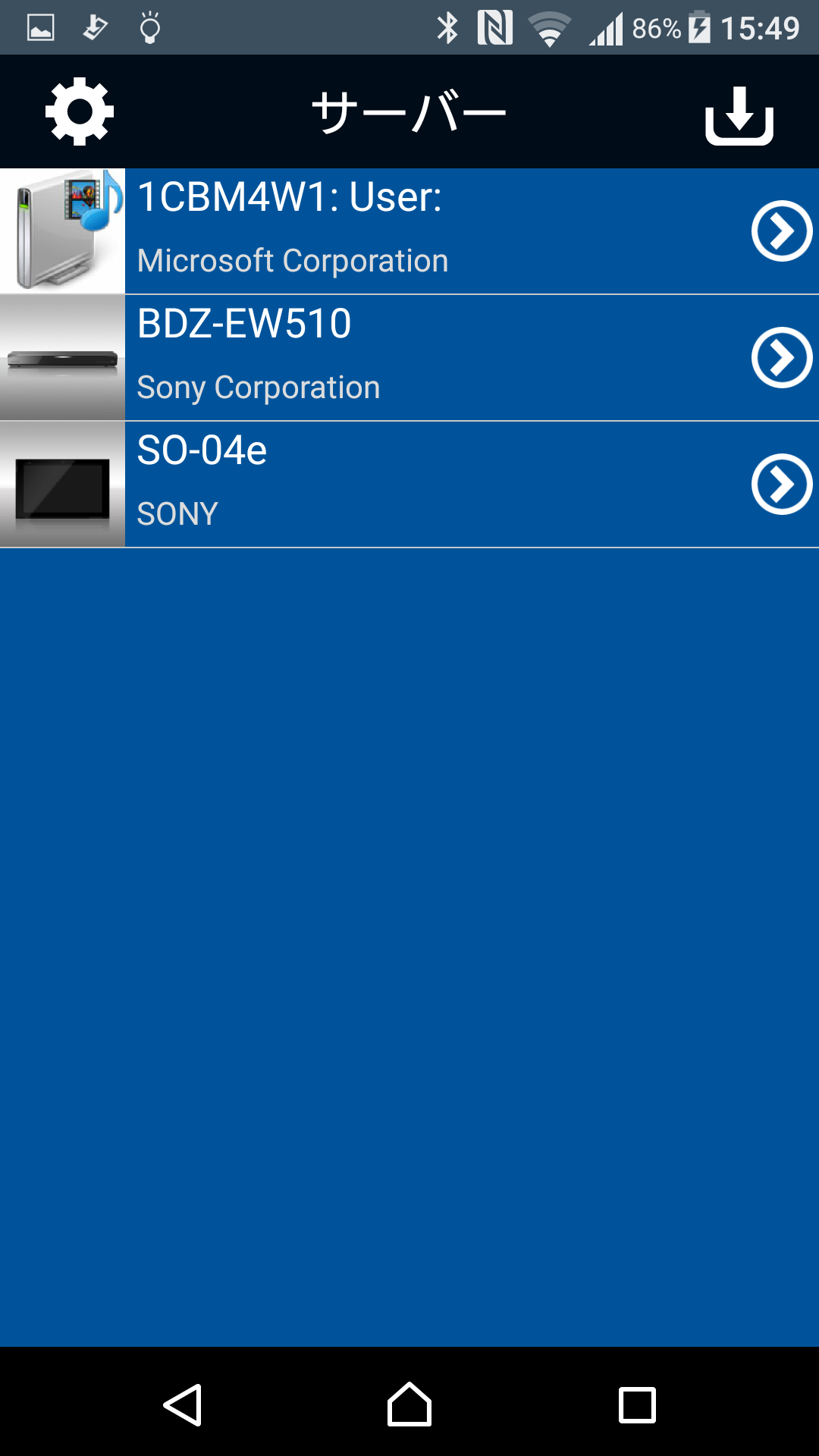 ⇛
⇛
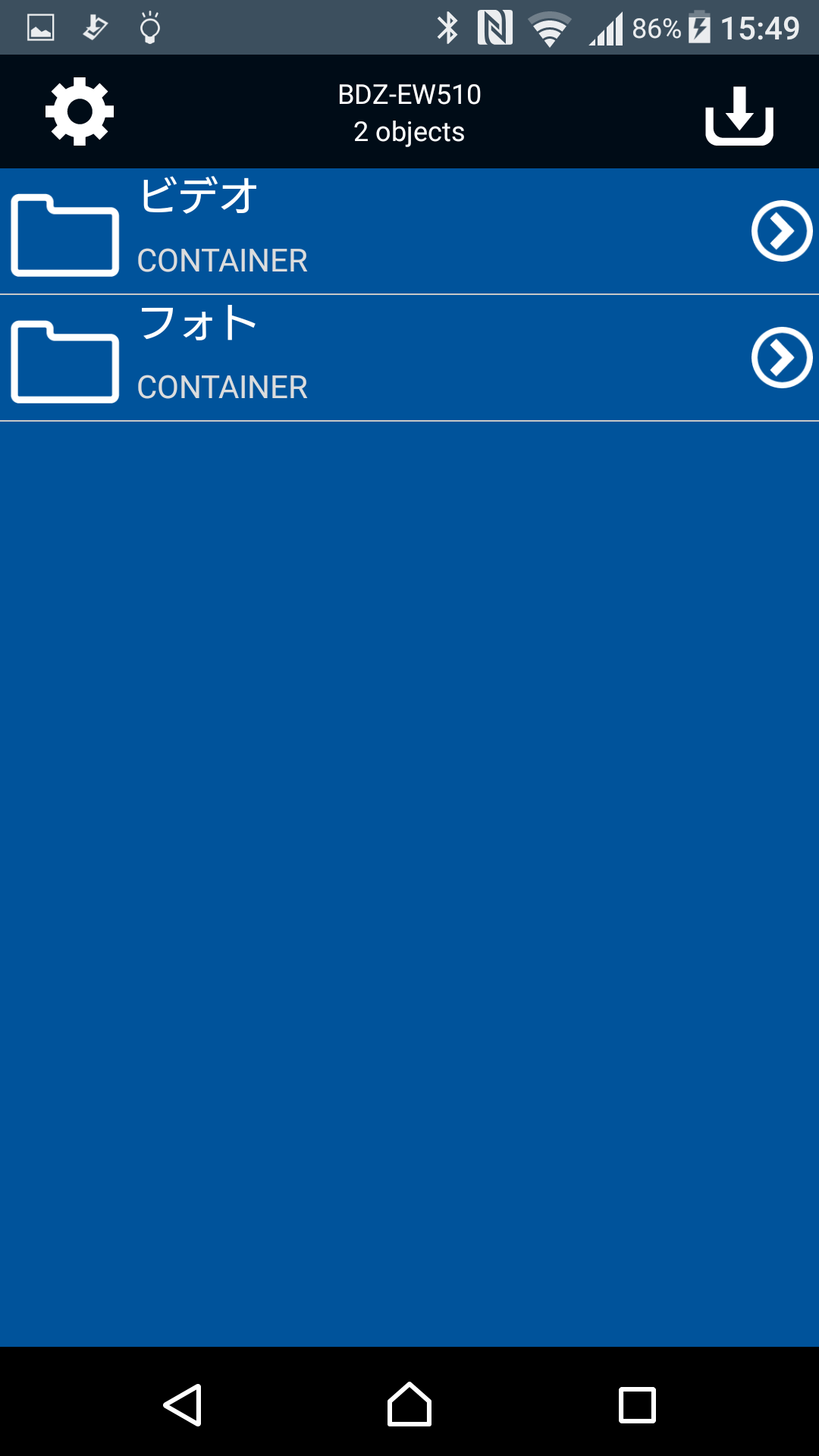 ⇛
⇛
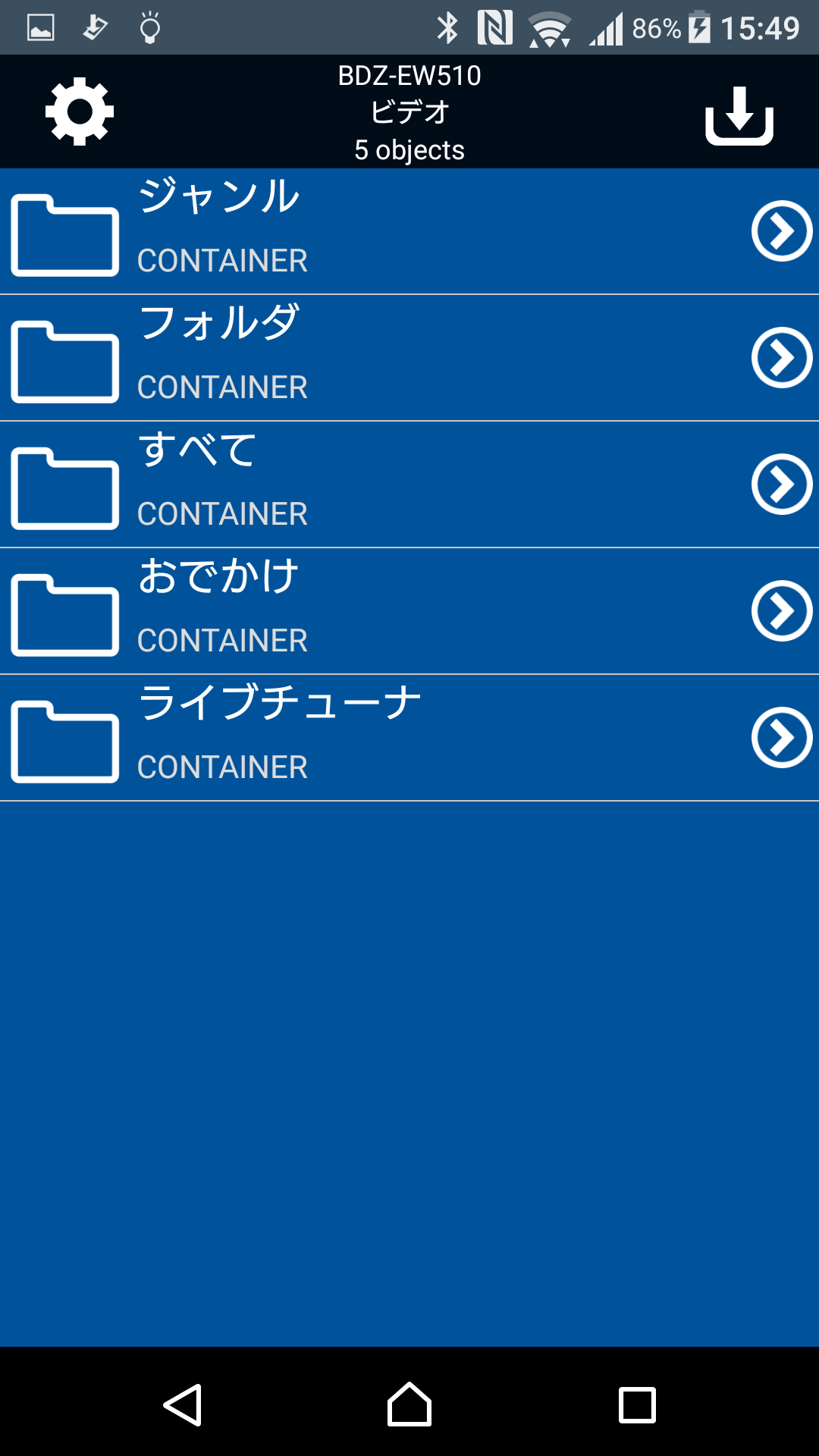
ここで、<すべて>を選ぶと、ブルーレイレコーダー BDZ-EW510 に残っている録画すべてが表示される。この中の見たいタイトルをタップすると、録画が読み込まれて再生が始まる。このようなことができるのは、ホームネットワークにつながっている時だけである。スマホとブルーレイレコーダーは、ルータを介してつながっている。
このタイトルを外出先で見るためには、スマホ内メモリ(内部ストレージ)に持ち出して(転送)おかねばならない。方法は、持ちだしたいタイトルを右スワイプするとでてくる画面で<ムーブする>(番組を持ち出しすることをムーブするという)を選択すると、ムーブが始まる。
ムーブされた番組は、録画タイトル一覧画面の右上のダンロードーアイコンをタップすると「持ち出し番組」として表示される。当然のことながら、ムーブした番組の再生のほうが早く始まる。この画面の右上アイコン
をタップするとブルーレイレコーダー に残っている録画すべてが表示される。
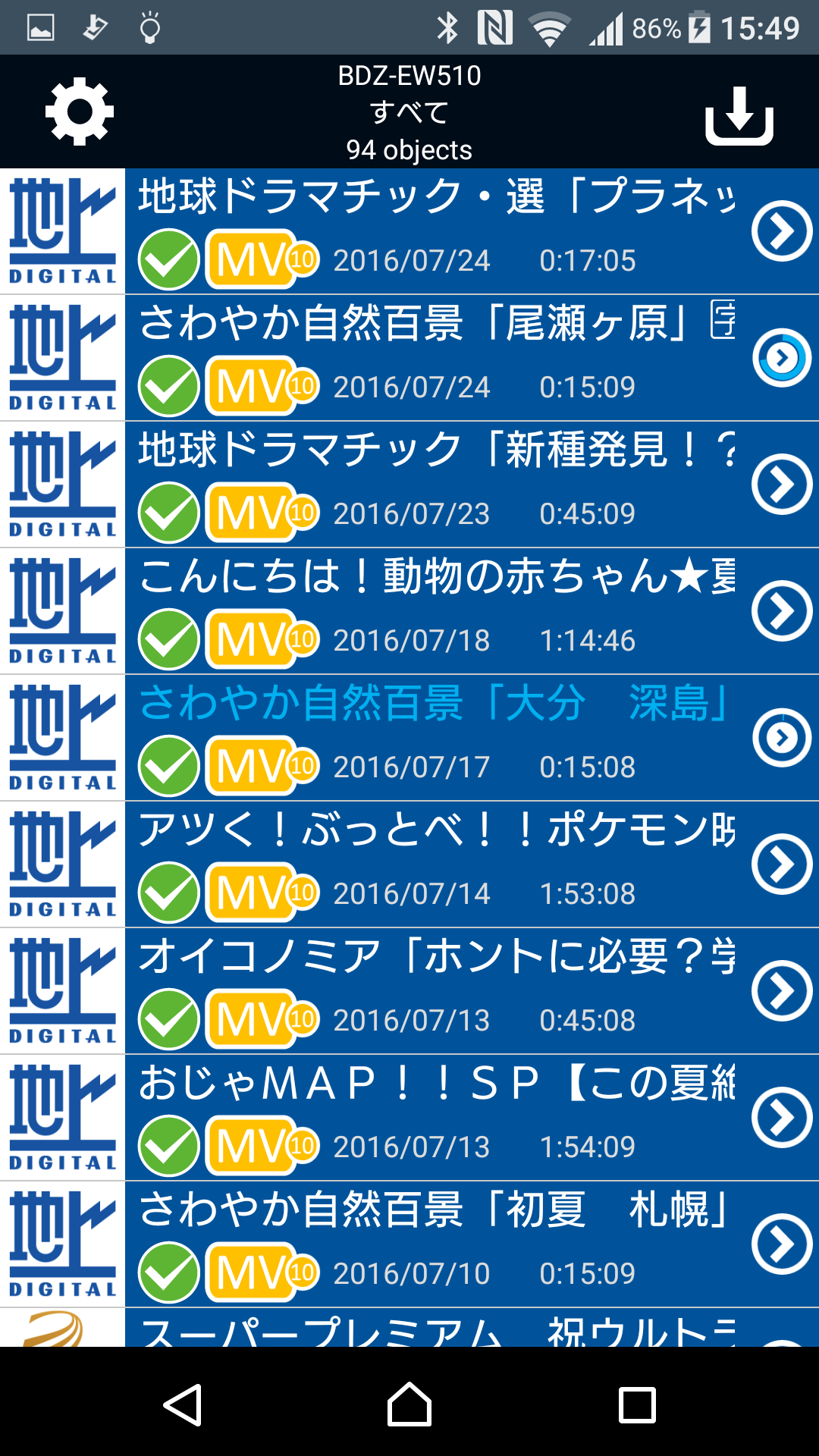 ⇛
⇛
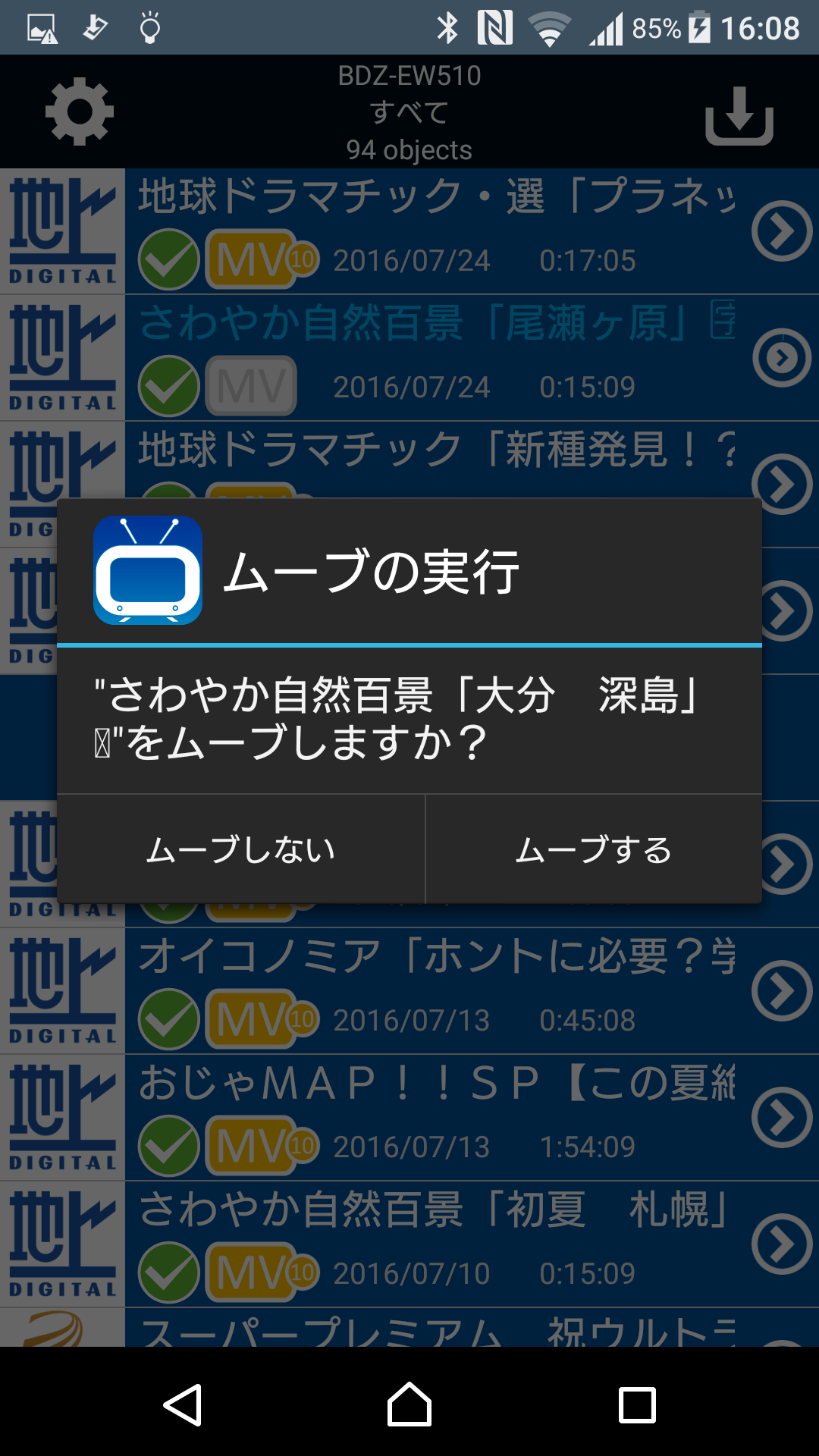 ⇛
⇛
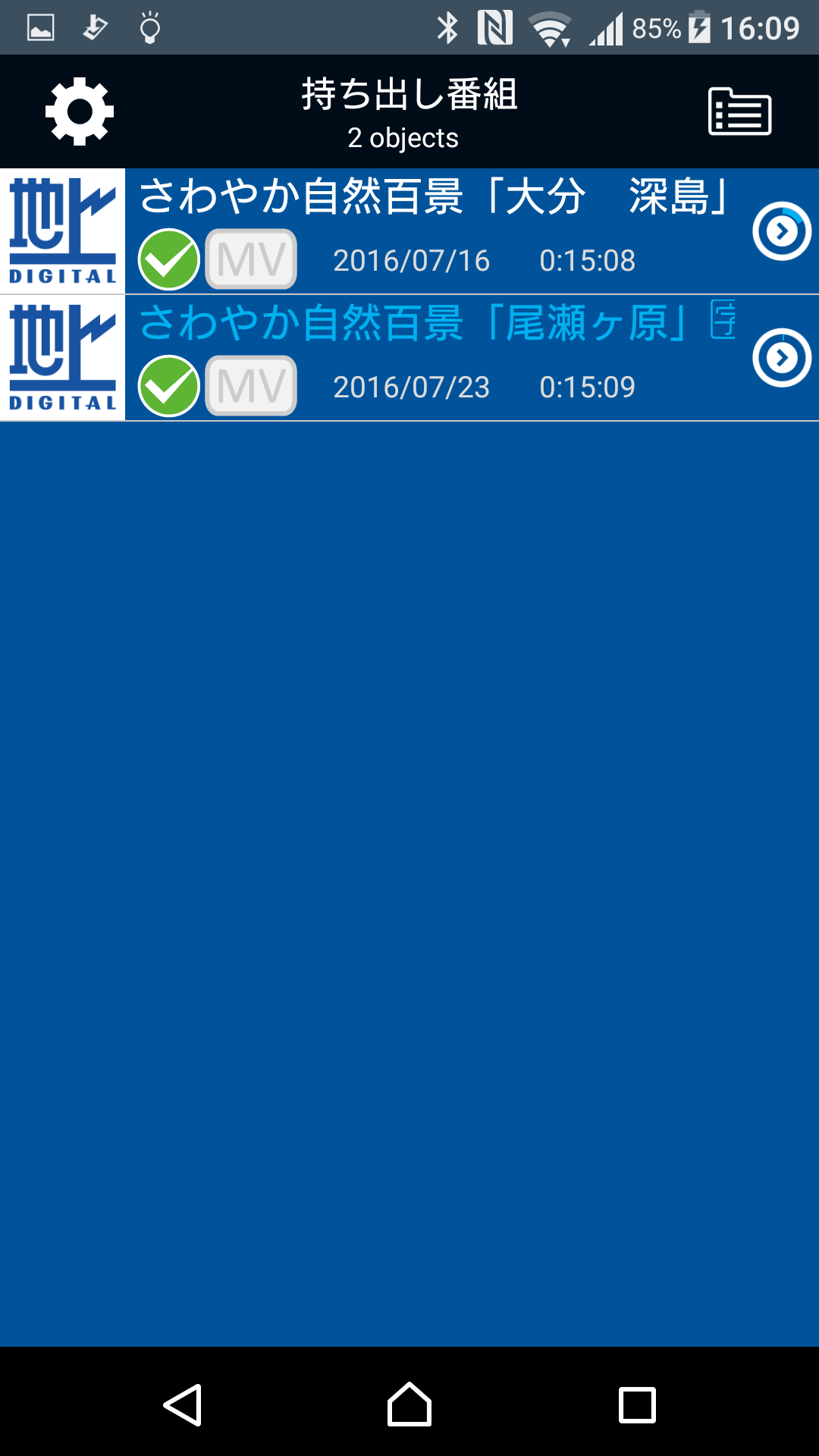
インストールしたこのアプリを開くと、上の MDPlayerDTV とは趣きが異なり、最初の画面は録画予約ランキングや現在放送中の番組などのタブが並ぶ。ちなみに、この原稿を書いている現在放送中の高校野球大阪予選の準決勝の放送は画面は小さいながら綺麗な画面である。
この初期画面左上にあるリスト・アイコン?
この画面で、<録画番組>をタップすると、ブルーレイレコーダーでの録画タイトルが、ジャンル別に表示される。複数の同じタイトルの録画は、件数が表示され、この折りたたみを開くと個別のタイトル内容が表示され、更にこの録画の「詳細情報」が表示され、下段の<モバイル視聴> をタップすると、再生が始まる。
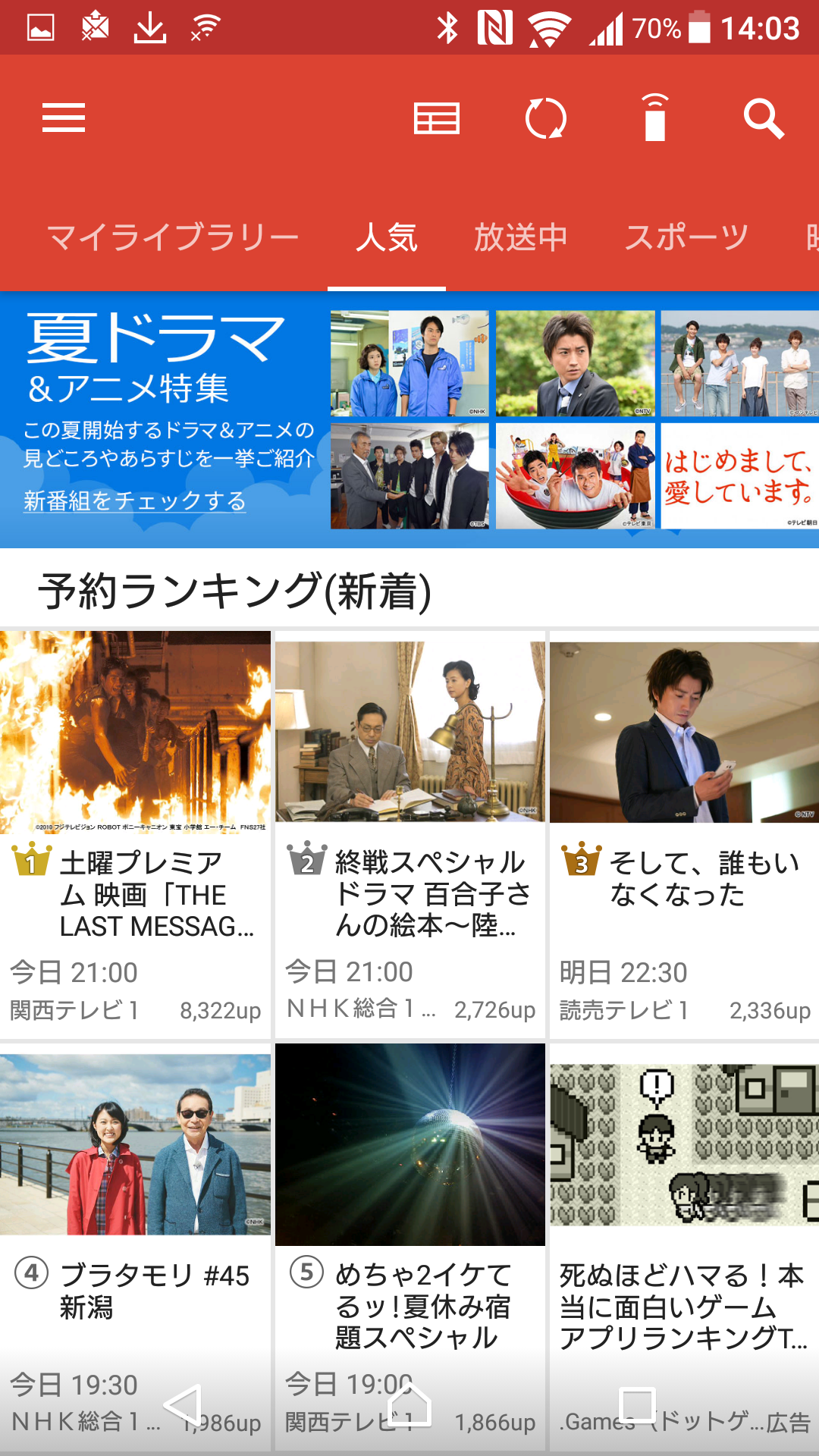 ⇛
⇛
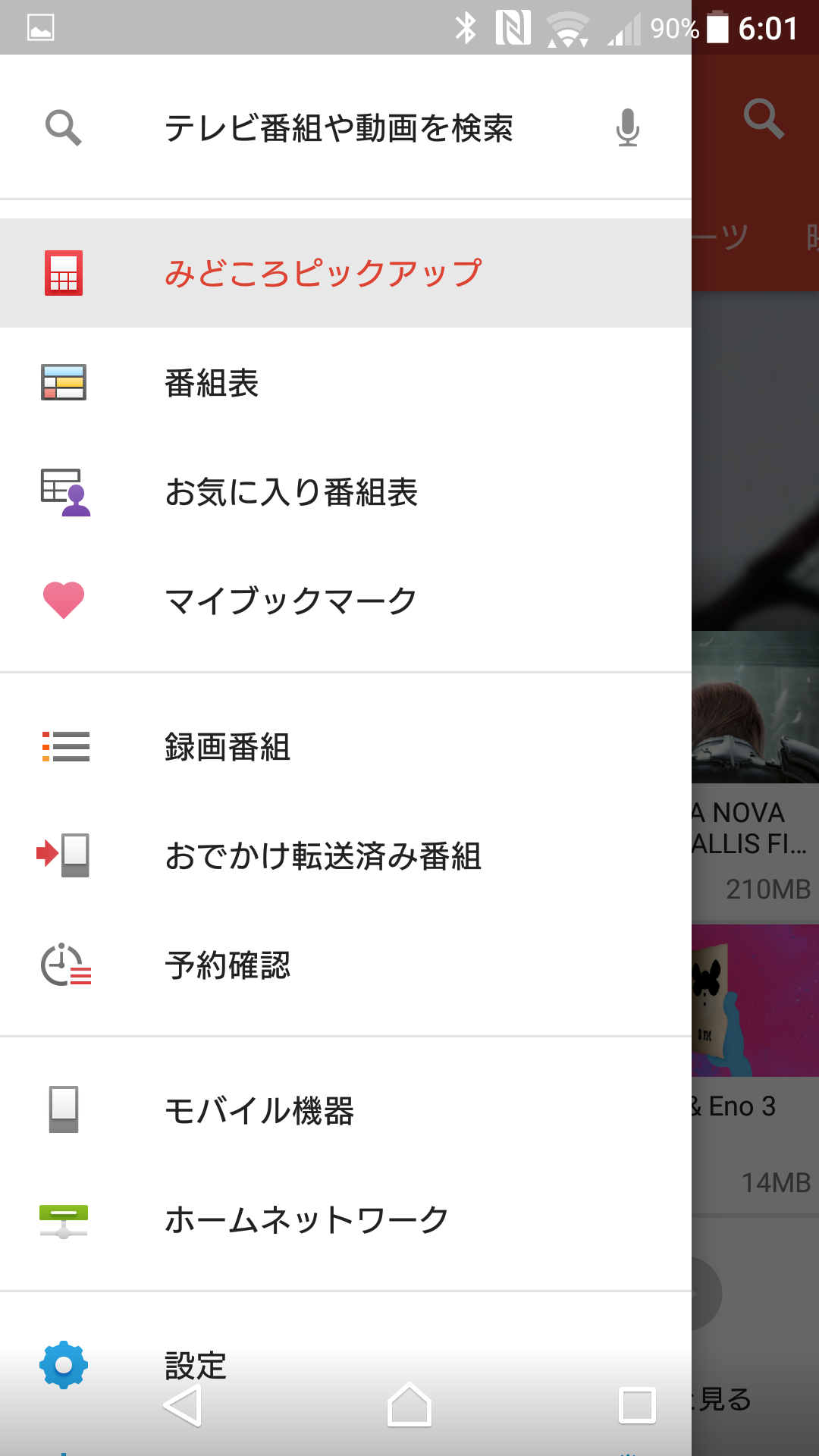 ⇛
⇛
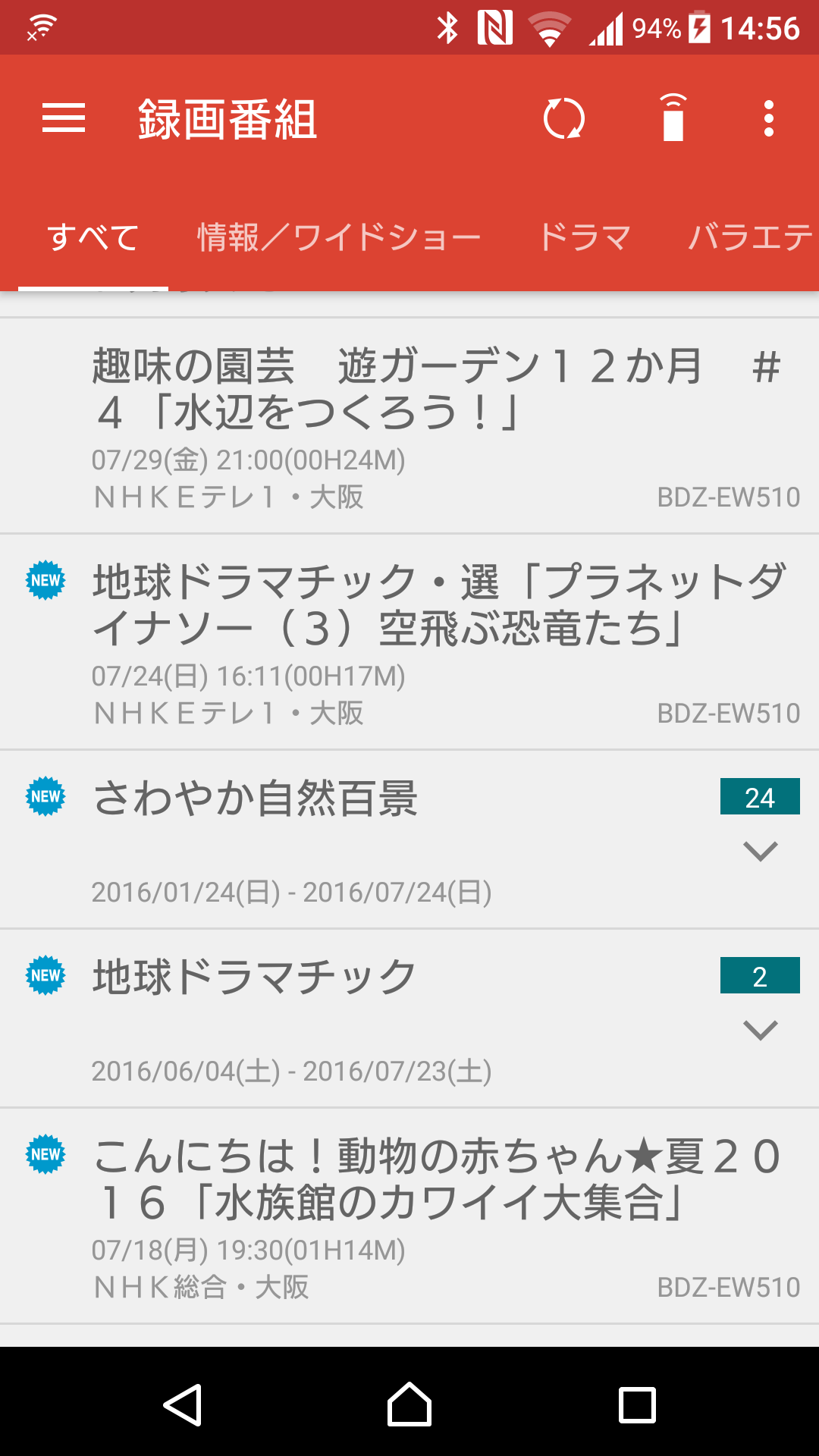 当然ではあるが、このアプリでも、録画をブルーレイレコーダーからスマホにダウンロードできる。
当然ではあるが、このアプリでも、録画をブルーレイレコーダーからスマホにダウンロードできる。手順は、再生<モバイル視聴>の詳細情報画面下にある転送アイコン
転送された番組は、<おでかけ転送済み番組>に表示される。再生は、表示される番組タイトルをタップすればよい。
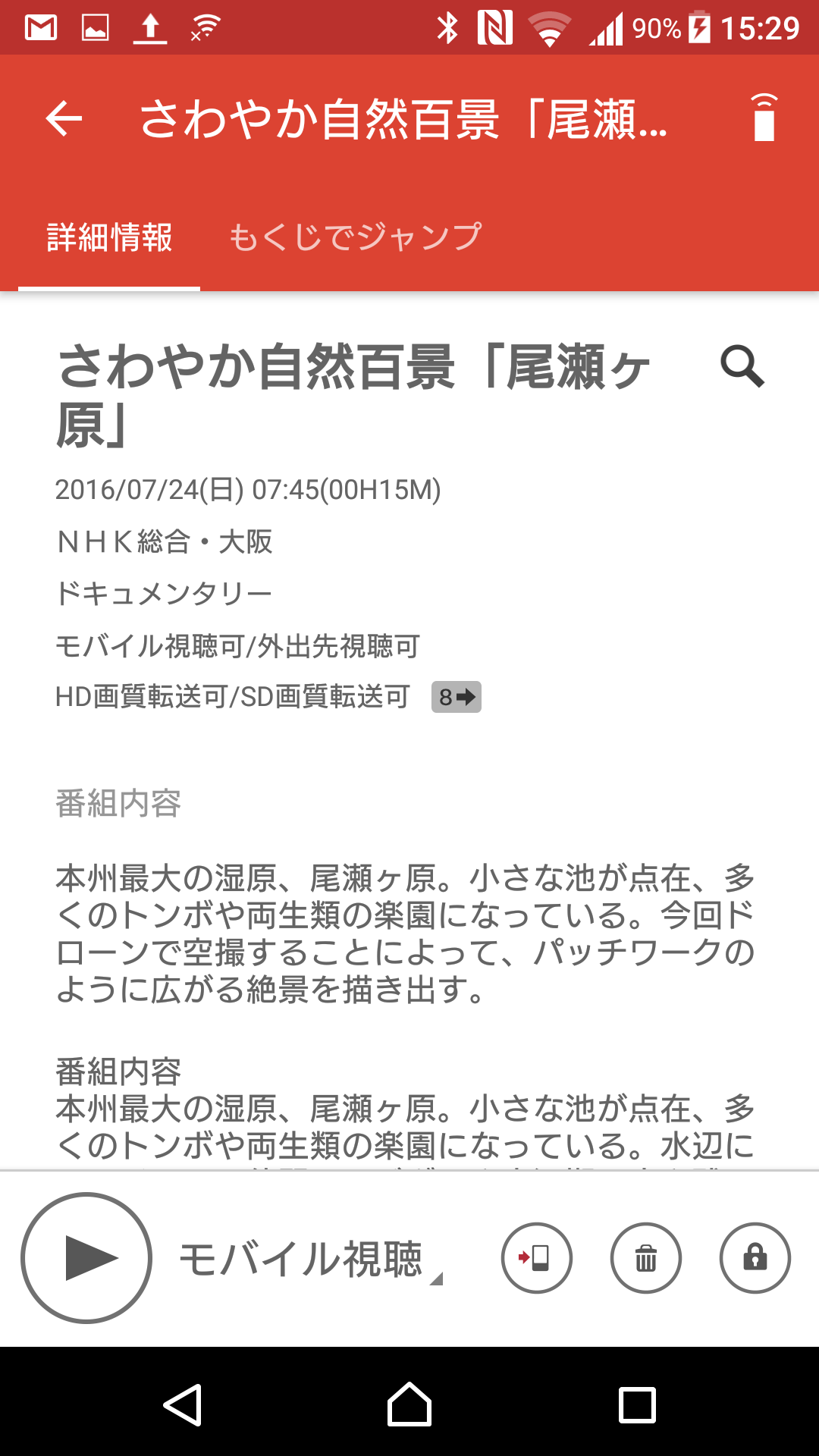 ⇛
⇛
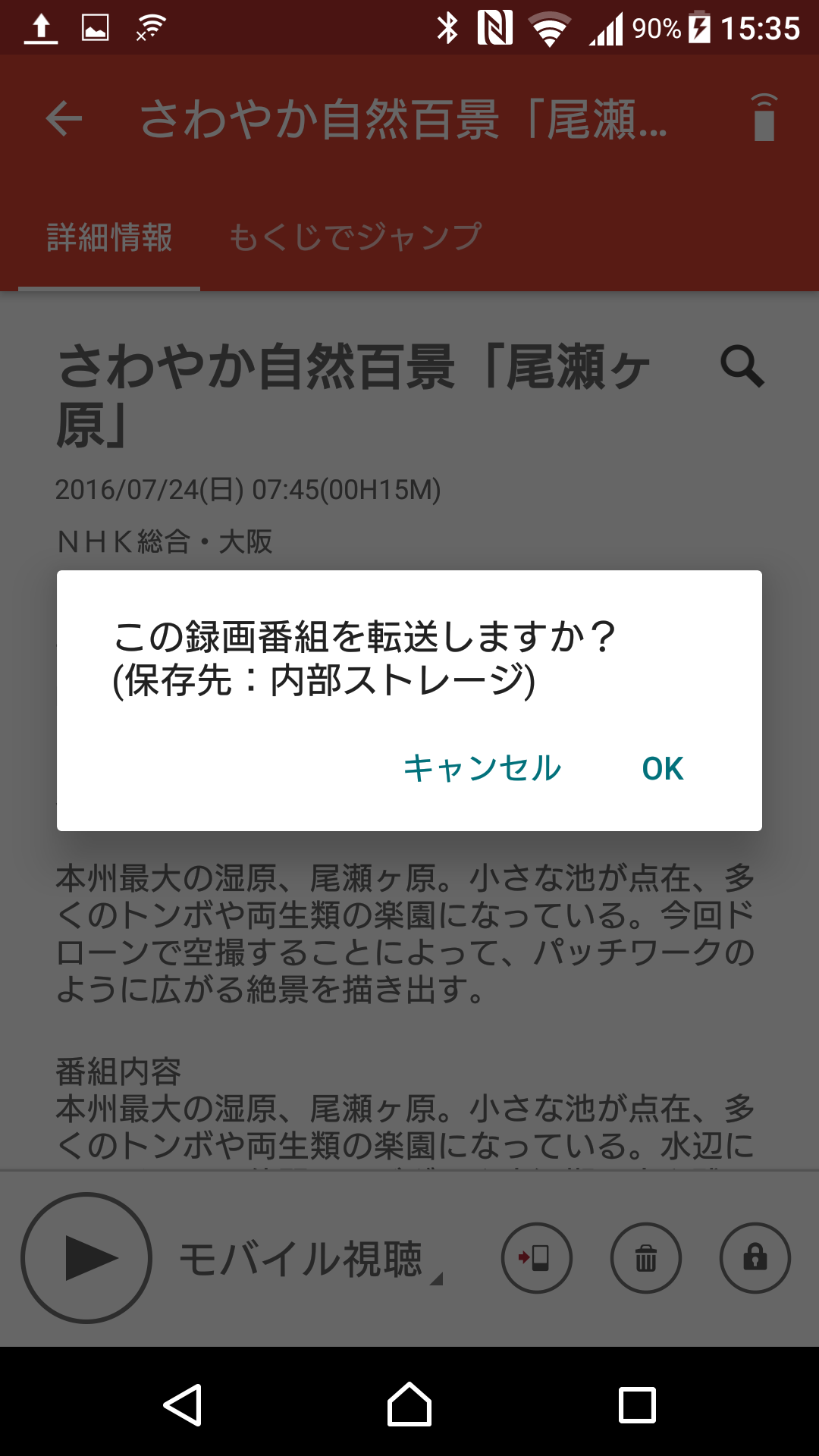 ⇛
⇛
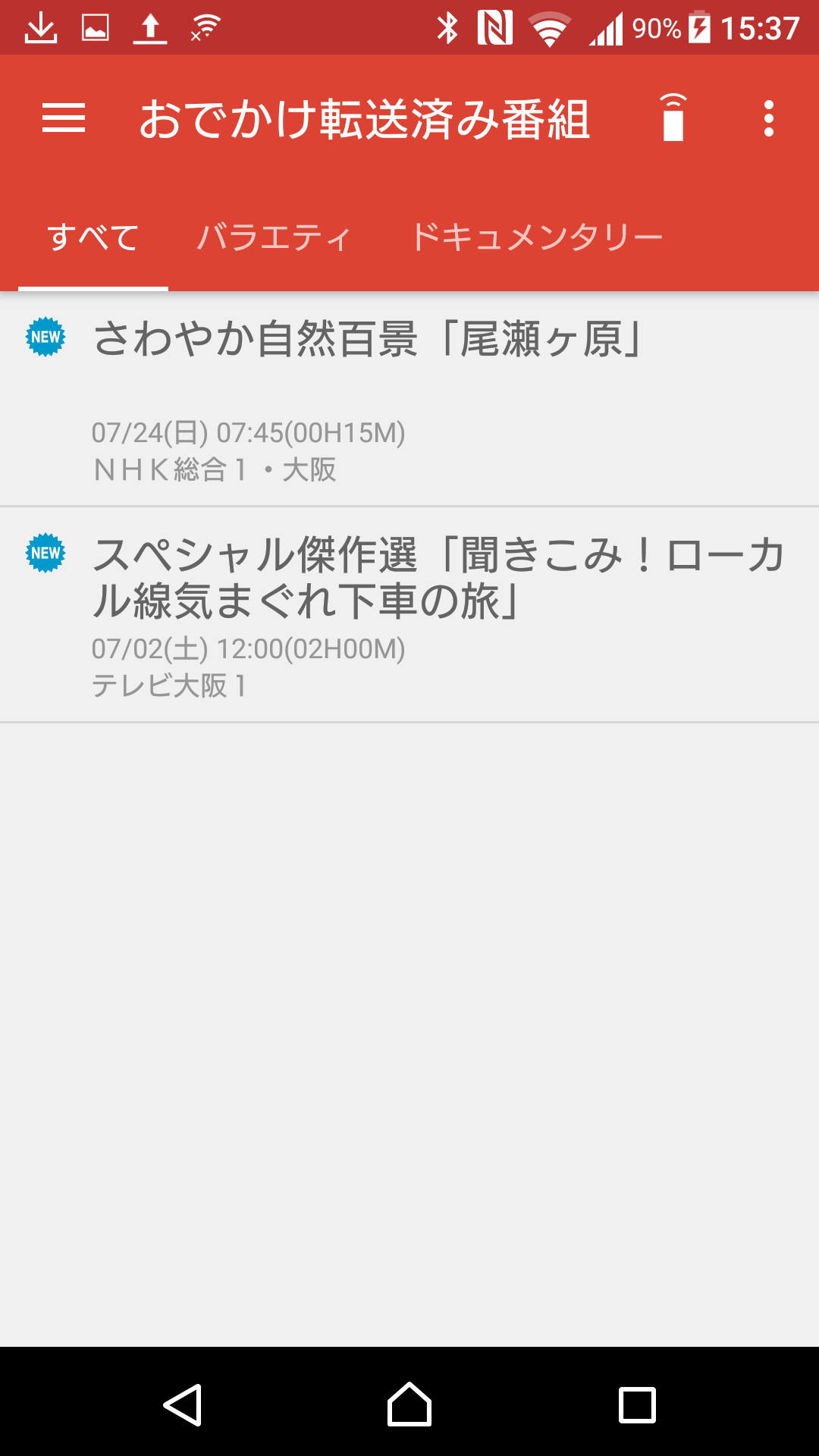 最近のスマホ画面は、すこし大きくなり繊細になってきているので、ベッドに寝転んで個人で視聴するようなときには、十分である。
最近のスマホ画面は、すこし大きくなり繊細になってきているので、ベッドに寝転んで個人で視聴するようなときには、十分である。



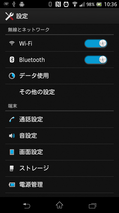
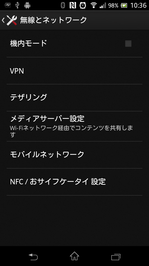
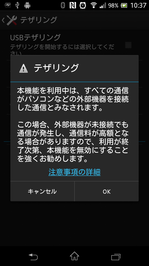
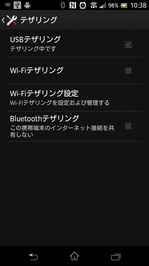
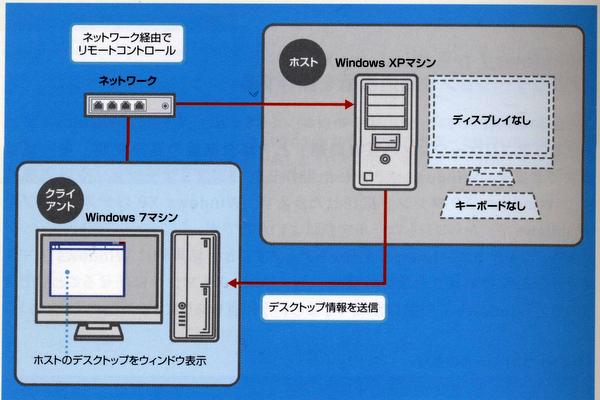




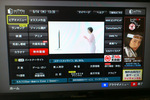
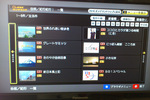
































 これからルーターを買う人ならいいかも
これからルーターを買う人ならいいかも 木工が200%楽しくなるルーター&トリマー使いこなしマニュアル
木工が200%楽しくなるルーター&トリマー使いこなしマニュアル