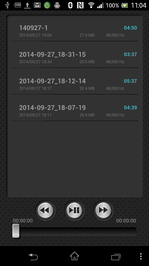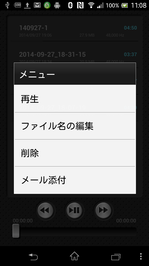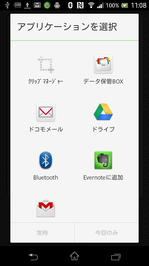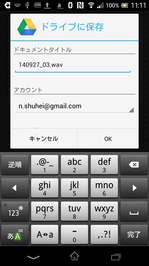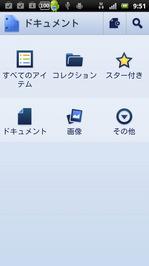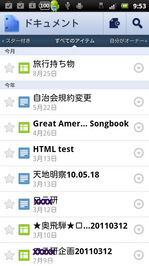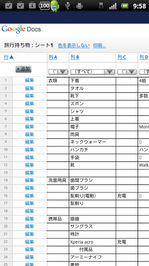隠居のスマホ備忘録:アプリPCM録音したファイルをGoogleマイドライブに保存する
毎年、9月の終わりの日曜日に和泉市の泉北高速鉄道いずみ中央駅近辺で、「和泉の国ジャズ・ストリート」というイベントがある。2005年から始まっているから、今年で15年目になる。2006年の第二回から、和泉市に住む友人と聞きに行っている。毎年、日曜日の午後くらいから会場を巡るのだが、今年は私が日曜に野暮用ができて、土曜日の前夜祭に合わせてもらった。前夜祭は、いずみ中央駅の構内のみで演奏される。
このジャズ・ストリートでは、有料ライブは別として、写真撮影や録音はOKである。野鳥のさえずりを録音するために、朝の散策などで持ち歩いている今はなきSANYOの PCM recorder は持参しなかったが、スマホは持っていたのでPCM録音というアプリを使って、録音した。
Xperia A(SO-04E) をPCにUSB 接続し保存したwavファイルを呼び出して、再生・編集しようと思った。ところが、PC のエクスプローラを開いて、Xperia と表示されるドライブを開いて、内部ストレージにある PCMRECORDER というホルダーを表示させてみると中身が空っぽである。SDカードに保存されたのかと覗いてみるとこちらも空っぽである。他の画像ファイルなどは、認識できる。
スマホのアプリ PCM録音pro で再生を試みるとちゃんと音が鳴っている。bluetooth 接続にして、PC側で音を出してみても問題なく再生できる。保存したファイルはなくなっていない。
ネットサーチで、いろいろと原因を探ったが、これといったページがヒットしない。困った。
PCM録音pro では、このファイルをメールに添付して送ることができるのだが、Gmail ではファイルの容量が25MBを越えるものは添付できないようで、うまくいかない。Evernote も容量が足りないので、容量の拡大を追加契約する必要がある。
docomoの提供するクラウドシステム データ保管ボックス では、PC からはアクセスできないようだ。
再度、スマホの設定やアプリを見なおしていると、PCM録音 がフリー版も存在していることに気がついた。スマホで、その録音履歴を見るとPCM録音pro と同じファイルが表示される。フリー版は、pro版をインストールする前に使っていた。この辺が怪しいと思い、フリー版をアンインストールしスマホを再稼働してみると、PC のエクスプローラで、Xperia Aのフォルダー PCMRECORDER 配下に、録音・保存した4つの wav ファイルを認識できた。これで、すんなりとPC のフォルダーに移動することができるようになった。
後で分かったことであるが、もっとスマートな方法があった。
スマホのPCM録音pro が提供している Google マイドライブを使う方法である。これは、Googleが提供しているクラウド・システムのひとつである。これを使うと、スマホで録音したファイルを Google の提供するクラウド・サーバーに保存し、PCで再生・編集できる。
Google ドライブを設定するには、Google アプリの ドライブを選定する。 Google アプリを表示するアイコンは、Google の何かのアプリ(例えば、Gmail など)の上部にあるアプリ・アイコン
個人で Google ドライブを無料で使用できる容量は、15GB である。使用中の容量を確認するには、ウェブ上の Google ドライブにアクセスして左下にカーソルを合わせる。開いたウィンドウに使用容量が表示される。ポップアップ画面で確認できるように、Gmail で保存しているメールもストレージを占めている。
ストレージは、有料で拡張できる。月 1.99$ で 100GB、 9.99$ で 1TB が使用できるようになる。このストレージは、Googleが管理・運営しているのだから、lost してしまうことはまずないだろう。大事なファイルをバックアップにも使えそうだ。外付けHDD を増やすよりずっといい方法だと思う。
早速、契約画面から、 100GB を契約した。Google に口座を持っておれば、契約は極めて簡単である。
スマホに保存したファイルが認識できなかったことから、思っていない副産物を得ることができた。