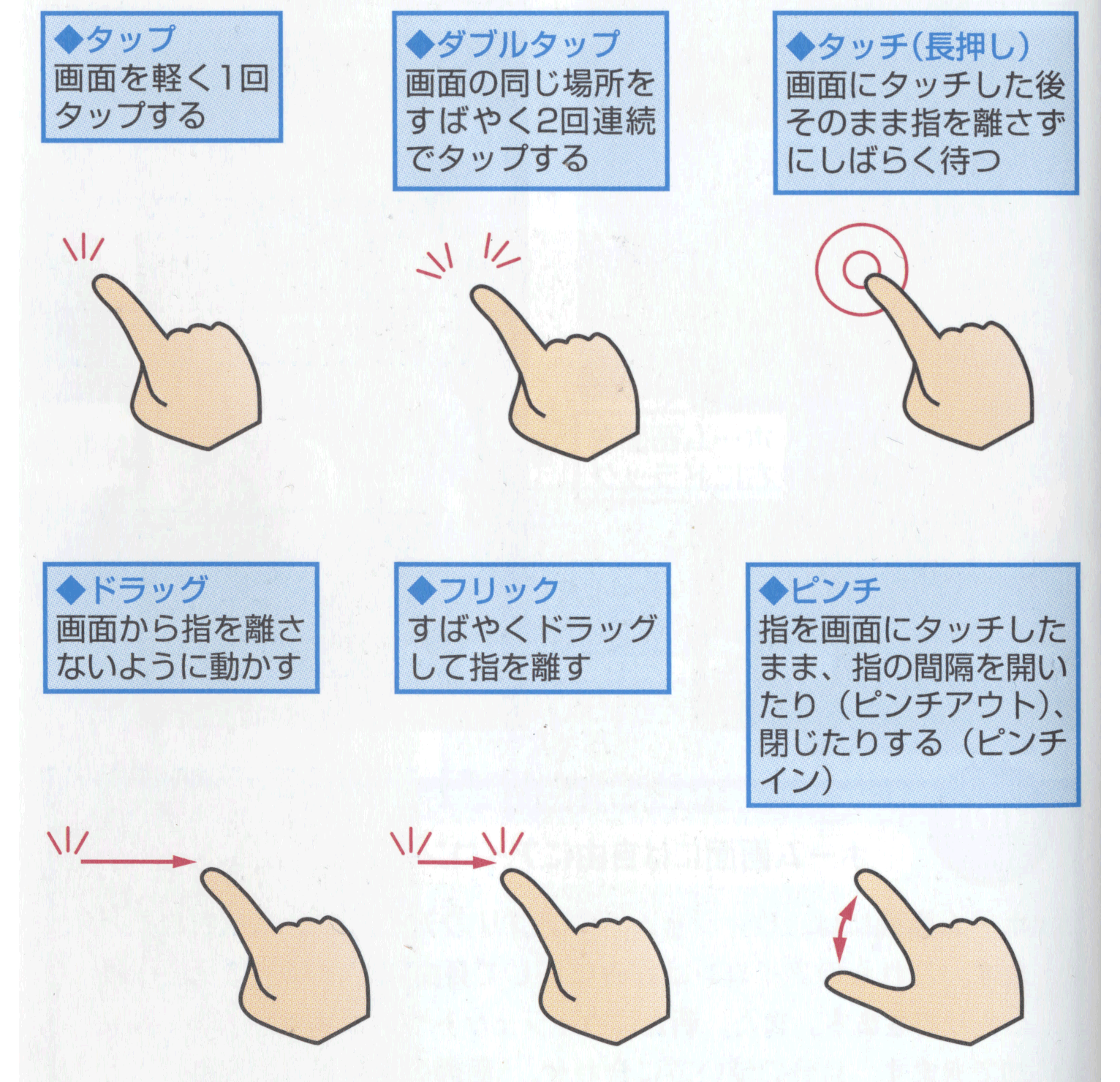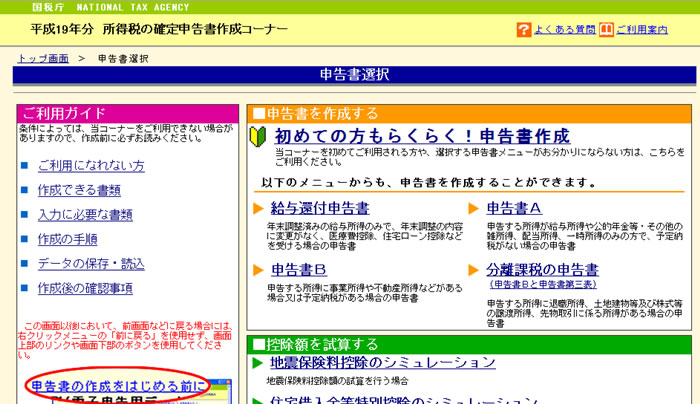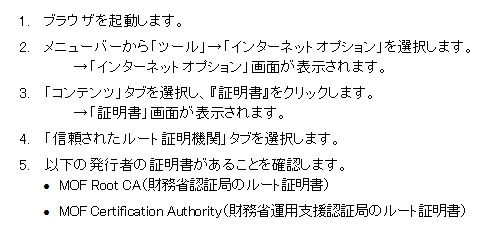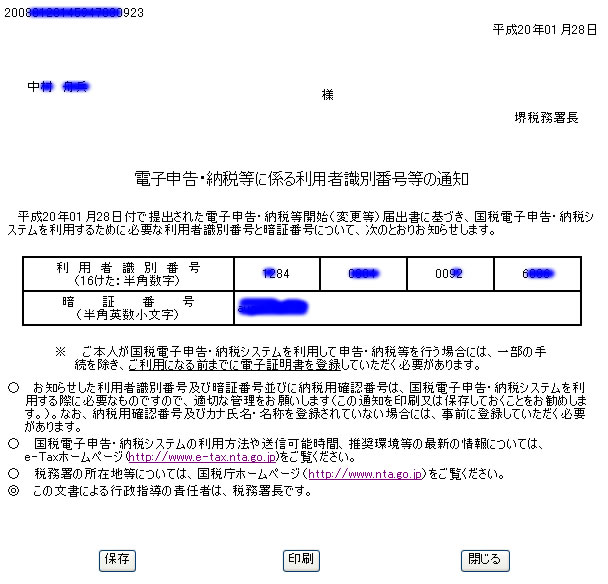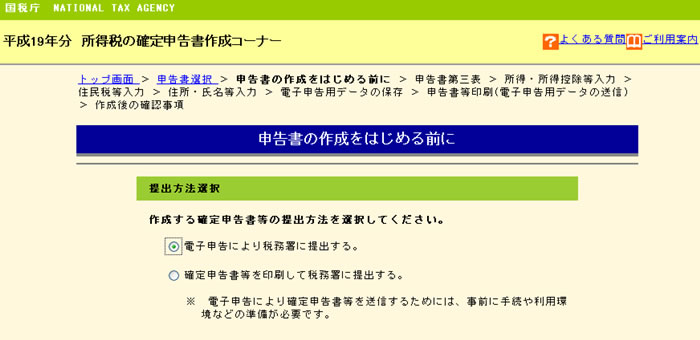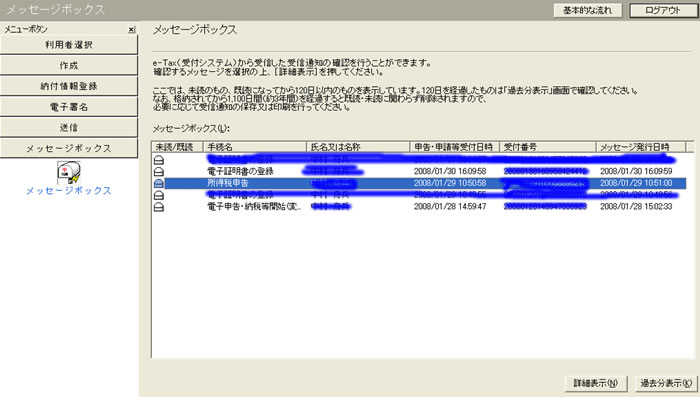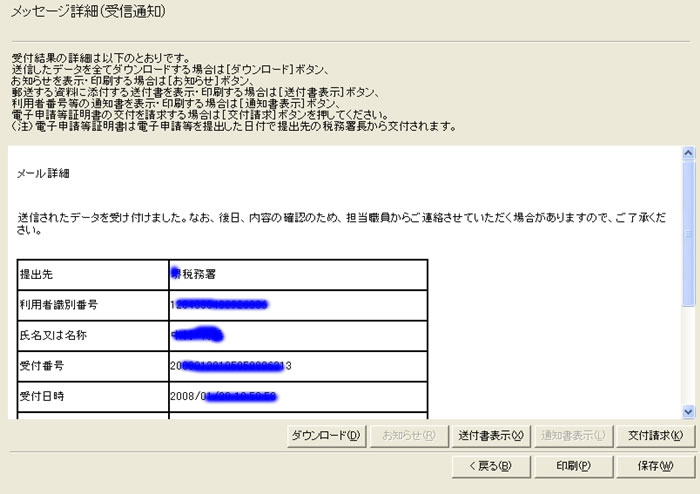隠居の花見:堺市鉢ヶ峯公園墓地あたり
3月も終わりになって、桜はほぼ満開となった。天気もいいので、花の苗を買いたいという家内を車に乗せて、鉢ヶ峯公園墓地で桜を見てから、その近くにある農業公園のハーベストの丘農産物直売所に寄ることにした。
この墓地は、もともと法道寺などのお寺が所有する墓地に接して、泉北ニュータウンが開発された時に、設けられたと思われる。その元々の墓地にある多宝塔あたりの桜が年月を経て大きくなっている。
法道寺には、鉢ヶ峯の畑作地を散策するときに、ときどき立ち寄っているが、本格的に桜が咲いている時には、ずいぶん昔に一度あるきりである。
 |
堺市公園墓地 2015/3/31 この近くにそれほど遠くない時に入る墓地がある。 Nikon COOLPIX P610 6.3mm (35mm換算:35mm) プログラムオート 1/800s f3.8 ISO100 露出バイアス 0 |
 |
堺市公園墓地 2015/3/31 このあたりは、お寺の所有地みたいだ。 Nikon COOLPIX P610 7.2mm (35mm換算:40mm) 絞り優先 1/250s f7.6 ISO100 露出バイアス 0 |
 |
お寺群を望む 堺市公園墓地 2015/3/31 法道寺の塔が見える。 Nikon COOLPIX P610 9.9mm (35mm換算:55mm) 絞り優先 1/160s f8.0 ISO100 露出バイアス 0 |
 |
ヒヨドリ 堺市公園墓地 2015/3/31 桜にはたくさんのヒヨドリがくる。 Nikon COOLPIX P610 161.2mm (35mm換算:900mm) シャッター優先 1/400s f6.3 ISO100 露出バイアス 0 |
 |
アブと桜 法道寺(堺) 2015/3/31 ナミハナアブと思われる。 Nikon COOLPIX P610 71.7mm (35mm換算:400mm) プログラムオート 1/640s f5.6 ISO100 露出バイアス 0 |
 |
多宝塔と食堂 法道寺(堺) 2015/3/31 堺市重要文化財食堂(じきどう)は珍しいようだ。 Nikon COOLPIX P610 8.1mm (35mm換算:45mm) プログラムオート 1/250s f8.0 ISO100 露出バイアス 0 |
 |
山門 法道寺(堺) 2015/3/31 境内から振り返る。 Nikon COOLPIX P610 8.1mm (35mm換算:45mm) プログラムオート 1/250s f8.0 ISO100 露出バイアス 0 |
 |
ムクドリ 法道寺(堺) 2015/3/31 食堂の屋根に。 Nikon COOLPIX P610 236.5mm (35mm換算:1320mm) プログラムオート 1/320s f8.0 ISO100 露出バイアス 0 |
 |
シジュウカラ 法道寺(堺) 2015/3/31 境内の枝垂れ桜に。 Nikon COOLPIX P610 197.1mm (35mm換算:1100mm) プログラムオート 1/320s f5.6 ISO100 露出バイアス 0 |
 |
ルリタテハ 公園墓地(堺) 2015/3/31 新しい墓石に留まった。 Nikon COOLPIX P610 197.1mm (35mm換算:1100mm) プログラムオート 1/320s f5.6 ISO100 露出バイアス 0 |
 |
枝垂れ桜 公園墓地(堺) 2015/3/31 仙台市からもらったもののようだ。経緯の立て札がある。 Nikon COOLPIX P610 197.1mm (35mm換算:1100mm) プログラムオート 1/320s f5.6 ISO100 露出バイアス 0 |
 |
多宝塔付近 公園墓地(堺) 2015/3/31 小高い丘になっている。 Nikon COOLPIX P610 9.9mm (35mm換算:55mm) プログラムオート 1/320s f5.6 ISO100 露出バイアス +1.0 |