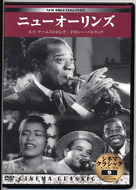Internet で音楽をラジオのように24時間流しているサイトを久しぶりにサーチしてみた。ISDNで繋いでいた頃から、このようなサービスはあったと思う。ただ、narrow band のために短波放送を聞いているようだった。それでも、インターネットから流れる英語のアナウンスなどがあったのでヒアリングの勉強と思って聞いていた記憶がある。それから10年余、その頃から考えると夢のような世界が現実になっている。
ラストワンマイルも光ファイバーが来ている。今(2007/1/13;16:10現在)、ISP(eo光)のスピードテストをしてみると下りで 77.90Mbps、上りで 23.76Mbps 出ている。この broad band を通して流れてくる音は文句なしに、FM以上である。
いろいろと試しに繋いでみると NewYork の
Sky.fmというサイトがお勧めである。Channel には、classical, rock, jazz, country, oldies, reggae, salsa など23channels もある。再生は、MP3(例えば Winamp )・WindowsMediaPlayer・RealPlayerでそれぞれラインの太さに合わせて選べる。月約5ドル払えば、より音質の良い音楽が聴ける。コマーシャルも少ない。ダンス音楽を主体とする
姉妹サイト www.di.comもある。
だが最も感激だったのは、日本の東京世田谷にある
Toshibo's Web Radioである。私が好んで聴き、MP3 ファイル コレクションもした Bluegrass が良い音質でコマーシャルなしにずーっと流れている。Country 好きの人には文句なしにおすすめサイトである。カントリー、ブルーグラス、フォーク、ハワイアン、それに Instrumental というジャンルが選べる。残念ながら、Jazz はない。このサイトは、
Linksで多くの NetRadio を紹介している。その中に、上に紹介したサイトも出ている。
今までサーチしたところでは、私好みの bebop 系の Jazz をずっと流しているサイトはない。それを探したかったのだが。どなたかご存じなら教えて欲しい。
(追記:2007/1/14)丹念に調べてみると Jazz のサイトがあった。
Yahoo! の SoundStationの中にある。
Soundstation→ジャズに
ジャズ入門・
ジャズバラエティ・
J-ジャズ・
フュージョンの4つの番組がある。表示される広告がウザイが最小表示にしてしまえばいい。WindowsMediaPlayer で鳴っているらしいが、スペックはよく分からない。Yahoo Japan! にログインしなければ、5曲以上は聴けないようだ。
サウンドステーションの推奨環境は以下のようになっている。
Windows Media Player 11ベータは、推奨環境の対象外となります。
- OS:Windows 2000/XP
- ブラザ:Internet Explorer 5.5以上
※Internet Explorerのセキュリティが既定のレベルに設定されていないと、利用できない場合があります。
- ソフトウエア:Windows Media Player 9以上
もう一つ Jazz を流す Net Radio が見つかった。 Seattle に本拠がある
KPLU 88.5というサイトだ。Blues が多いようだが、Jazz&Blues を24時間流している。
Jazz24 というサイトも同じで、Net Radio 専門である。曲間に、英語であるがコマーシャルが入る。受信は色々な方法が選べるが、
Windows Media 48K streamがいいようだ。
(追記:2007/1/15)上記のサイトなどから孫引き的にサーチをしていくと凄いサイトに出会った。AOL系列(?)の
SHOUTcastというサイトである。ここには、本日現在 18 のジャンル(genre) に 16,280の Net Radio 局が網羅されている。特定のジャンルだけ並べることができるが、Jazz の genre だけで 280 の station がある。凄い。その中に、お気に入りサイトが見つかった。NewYork の
soulfulclassicjazz.comである。
HomePageに行くと現在流れている Artist, Title(Track Name) が表示されている。私がMP3 Player でいつも聴いているような Artist や曲ばかりである。傍らには、NY の現在の温度(華氏だが)などの気象情報もある。128k MP3 で流れているので、私が音楽CDにMP3 を録音する(なぜかこの世界では焼くというが)ときに使い慣れている
MusicMatchというソフトが立ち上がる。
なお、
soulfulclassicjazz.comを聴くには、
SHOUTcast→ Genre → Jazz の上位20位までくらいにあるので、その欄の左にある Tune In ボタン

から入る方が、ウザイな広告が出ないのでいいようだ。ただし、これは私が
MusicMatchというソフトを使っているかららしい。
Winampをインストールしてみたが、私の環境だけかもしれないが上手くいかないようだ。むしろ、
Winampを立ち上げて左上隅の ∞ を45度傾けたようなマークをクリックすると出る popup から、Media Library を表示させて Online Services にある Shoutcast Radio を選択すると SHOUTcast ページと同じような画面が出るので、そこから好みの局を選んでダブルクリックすると自動的に音が流れ出す。同時に Station Info が立ちあがり Now Playing が表示される。 iTune がMP3ファイルを優先して再生する環境になっておれば、iTune が立ち上がるようだ。WindowsMediaPlayer(WMP) しか音楽再生ソフトがインストールされていなければ、多分WMP が立ち上がるはずだが、検証はしていない。
(訂正:2007/1/15)Winamp に関する上の記述を訂正する。SHOUTcast から Winamp を Basic-Full でダウンロードし、デフォールトのまま実行するとTune In ボタン

のクリックだけで上手くいくようだ。Winamp の Skins は、Modern と Classic とがある。上の説明は、 Classic の場合だが、画面が異なるだけで機能は同じである。
?
?
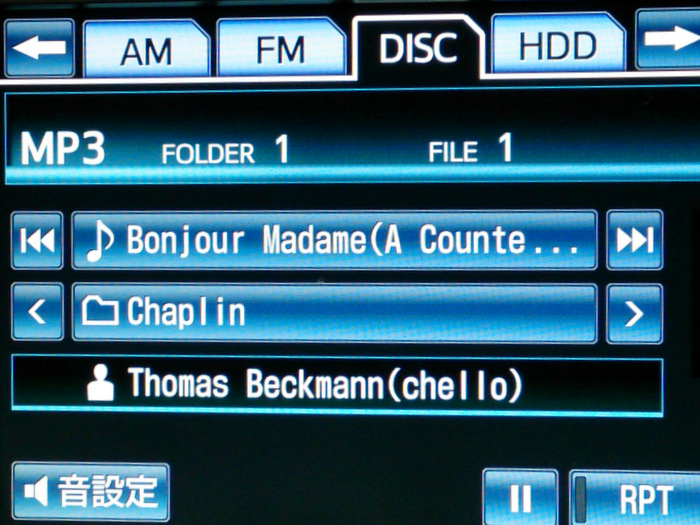






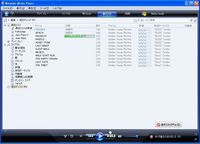
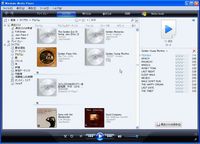
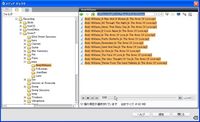

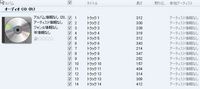
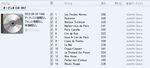
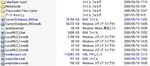
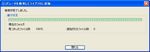


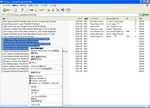
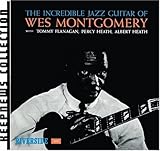



 イージーリスニング
イージーリスニング









 所詮CD。
所詮CD。
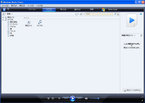

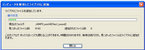
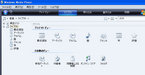

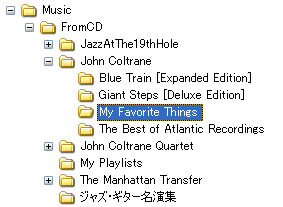
 から入る方が、ウザイな広告が出ないのでいいようだ。ただし、これは私がMusicMatchというソフトを使っているかららしい。Winampをインストールしてみたが、私の環境だけかもしれないが上手くいかないようだ。むしろ、Winampを立ち上げて左上隅の ∞ を45度傾けたようなマークをクリックすると出る popup から、Media Library を表示させて Online Services にある Shoutcast Radio を選択すると SHOUTcast ページと同じような画面が出るので、そこから好みの局を選んでダブルクリックすると自動的に音が流れ出す。同時に Station Info が立ちあがり Now Playing が表示される。 iTune がMP3ファイルを優先して再生する環境になっておれば、iTune が立ち上がるようだ。WindowsMediaPlayer(WMP) しか音楽再生ソフトがインストールされていなければ、多分WMP が立ち上がるはずだが、検証はしていない。
から入る方が、ウザイな広告が出ないのでいいようだ。ただし、これは私がMusicMatchというソフトを使っているかららしい。Winampをインストールしてみたが、私の環境だけかもしれないが上手くいかないようだ。むしろ、Winampを立ち上げて左上隅の ∞ を45度傾けたようなマークをクリックすると出る popup から、Media Library を表示させて Online Services にある Shoutcast Radio を選択すると SHOUTcast ページと同じような画面が出るので、そこから好みの局を選んでダブルクリックすると自動的に音が流れ出す。同時に Station Info が立ちあがり Now Playing が表示される。 iTune がMP3ファイルを優先して再生する環境になっておれば、iTune が立ち上がるようだ。WindowsMediaPlayer(WMP) しか音楽再生ソフトがインストールされていなければ、多分WMP が立ち上がるはずだが、検証はしていない。