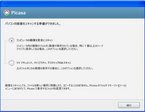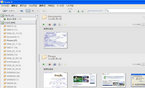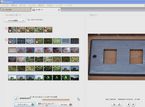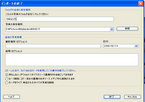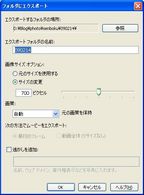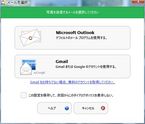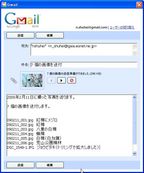Web Radio:Jazz 放送局 Radio Senboku Trumpet Artist 特集
参照したのは、後藤雅洋さんの「新ジャズの名演・名盤」である。
兄貴の形見の LP にも、Miles Davis のレコードがたくさんある。Art Farmer, Clifford Brown の LP も何枚かが見つかった。
私も CD で何枚か持っているが、eMusic からダウンロードした曲の中にも、多くの Track が見つかった。
Trumpet Artist と Saxophone Artist とが共演している曲が多いが、分類としてはその曲を含むアルバムが誰が主体のものかで、ジャンルを分けることにした。
- Miles Davis 1926→1991
- Art Farmer 1928 →1999
- Chet Baker 1929 →1988
- Clifford Brown 1930 →1956
- Lee Morgan 1938 →1972
- Don Cherry 1936 →1995
- Freddie Hubbard 1938 → 2008
- Wynton Marsalis 1961→
- Dave Douglas 1963→
私の Music Database である Windows Media Player(WMP) の Library には、次のような Trumpet(Cornet) Artist も List Up される。Louis Armstrong については、Dixie-Swing に区分しようと思う。
- Terumasa Hino 1942 → :Bob Deagen Quartet のメンバーとして
- Red Rodney 1927 →1994
- Nat Adderley 1931 → 2000
後藤雅洋さんの「新ジャズの名演・名盤」には、Trombone 奏者の紹介はない。私の WMP の Library には、兄貴が残していった LP盤などにあった次のような Artists がリストされている。
- Buck Clayton 1911 →1991
- Benny Green 1927→ 1998 :Sax奏者でもある
- Bill Watrous1939 →
- J.J. Johnson 1924 →2001
- Jimmy Knepper1927 →
- Kai Winding1922 → 1983
- Willie Dennis1925 → 1965
その他に、Trombone Artist としては、Glenn Miller, Jack Teagarden といった有名な奏者がいるが、Dixie-Swing に区分しようと思う。
また、Clarinet Artist には、私の好きな Edomond Hall, Benny Goodman といった奏者が有名であるが、Clarinet は主にDixie-Swing に使われてきた楽器であるので、そちらの特集にいれたい。
上記の Trumpet, Trombone Artist のパフォーマンスは、Radio Senboku に組み込んだ。今月から、Live365 のファイル許容量は、300MB に増えているので、今までの Saxophone Artist の Tracks も残しながら、追加した。Playlist は、右サイドメニュー「その他のサイト内リンク集」の Radio Senboku Playlist からリンクしている。



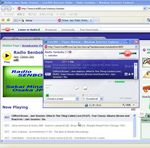
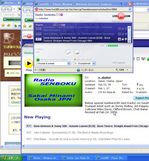


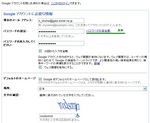
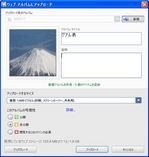

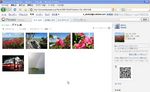









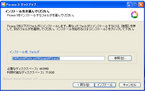
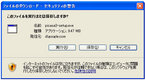
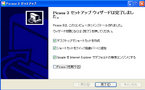
 ができているはずである。
ができているはずである。