隠居の散策:9月中旬の泉北ニュータウン 栂地区
9月に入って10日あまり経った。稲穂が垂れ下がるのにつれて、少しずつ秋が深まっている。
今回から、散策のエントリーには、"観天望気"の観点から雲の写真を掲示しようと思う。雲の様子をみるとどのような天気で歩いたかが、記録できるように思う。
 |
2017/9/4 大森(堺市) 9月11日の空 どんよりとした天気だった。 気温30.2℃ 湿度53.0% 風速1.1m :Kestrel で測定 SONY α7Ⅱ+Sigma 18-300mm 280.0mm crop TV( 1/640s f/6.3 ISO400) EV 0 |
 |
2017/9/4 大森(堺市) イチモンジセセリ 咲き出した萩の花にセセリチョウ。 SONY α7Ⅱ+Sigma 18-300mm 210.0mm TV( 1/750s f/6.7 ISO400) EV 0 |
 |
2017/9/4 大森(堺市) サトセナガアナバチ?? 同定を依頼中。もし名前があっておれば、ゴキブリを餌にするハチだそうだ。 SONY α7Ⅱ+Sigma 18-300mm 300. 0mm crop TV( 1/750s f/6.7 ISO250) EV 0 |
 |
2017/9/4 大森(堺市) ブルーサルビアにチャバネセセリ 花を撮っていたら、セセリチョウが飛んできた。 SONY α7Ⅱ+Sigma 18-300mm 120.0mm TV( 1/750s f/5.6 ISO400) EV 0 |
 |
2017/9/4 檜尾(堺市) アオモンイトトンボ 小さなイトトンボが交尾中だった。 イトトンボの同定はむつかしい。「イトトンボのなかまわけ」というページを参考にさせてもらった。 SONY α7Ⅱ+Sigma 18-300mm 200.0mm TV( 1/750s f/6.7 ISO500) EV 0 |
 |
2017/9/4 檜尾(堺市) ヤマハギ 秋の七草のひとつ。大きさ1cmほどの小さな花だが、アップすると可憐な花である。 SONY α7Ⅱ+Sigma 18-300mm 250.0mm crop TV( 1/750s f/6.7 ISO320) EV 0 |
 |
2017/9/4 檜尾(堺市) 栗の実 和田川の土手に、どなたが植えたのか一本の栗の木がある。実がはぜていた。木の下には、いががたくさん落ちている。 SONY α7Ⅱ+Sigma 18-300mm 60.0mm TV( 1/750s f/5.6 ISO1000) EV 0 |
 |
2017/9/4 檜尾(堺市) 葛の花 根は葛根(かっこん)と呼ばれ、漢方薬として使われているらしい。我が家の風邪薬としての常備薬である。 SONY α7Ⅱ+Sigma 18-300mm 70.0mm TV( 1/750s f/5.6 ISO2000) EV 0 |
 |
2017/9/4 檜尾(堺市) 柿の実 和田川沿いの民家の庭から枝が伸びた柿の木に実がついていた。 RICOH GR-Ⅱ 18.3mm AE( 1/60s f/3.5 ISO100) EV +0.7 |
 |
2017/9/4 檜尾(堺市) コガタスズメバチ ヤブガラシの花が好きなようだ。先日、堺いきもの情報館にモンスズメバチとして投稿したら、コガタスズメバチと修正してもらった。 SONY α7Ⅱ+Sigma 18-300mm 120.0mm crop TV( 1/750s f/5.6 ISO500) EV +0.5 |
 |
2017/9/4 美木多(堺市) にんにくの花にイチモンジセセリ 道端に雑草のように生えているにんにくの花に、イチモンジセセリがストローを伸ばしていた。 SONY α7Ⅱ+Sigma 18-300mm 210.0mm TV( 1/1500s f/6.7 ISO500) EV 0 |
 |
2017/9/4 美木多(堺市) 芙蓉 和田川の川床に、どこかから流れてきて生育したようだ。ムクゲとの区分が難しいが、判別法を記載したページを参考にした。 SONY α7Ⅱ+Sigma 18-300mm 210.0mm TV( 1/1500s f/6.7 ISO500) EV 0 |
 |
2017/9/4 美木多(堺市) 夜泣き地蔵 美木多には、真言宗の放光寺というお寺があり、そこに「夜泣き地蔵」がある。地蔵堂が古くなっていたが、新調された。 RICOH GR-Ⅱ 18.3mm AE( 1/125s f/5.6 ISO100) EV 0 |
 |
2017/9/4 美木多(堺市) ホシミスジ この小さなお寺は、住職さんが花好きなのか、色々の花が植栽されている。その花ミスジチョウがやってきた。 SONY α7Ⅱ+Sigma 18-300mm 230.0mm TV( 1/750s f/6.7 ISO200) EV 0 |
 |
2017/9/4 檜尾(堺市) 蛇の死骸 何か紐が落ちていると思って拾い上げてみると、干からびた蛇だった。カラスにでも捕まえられて、落とされたのだろうか。 SONY α7Ⅱ+Sigma 18-300mm 35.0mm TV( 1/750s f/6.7 ISO200) EV 0 |





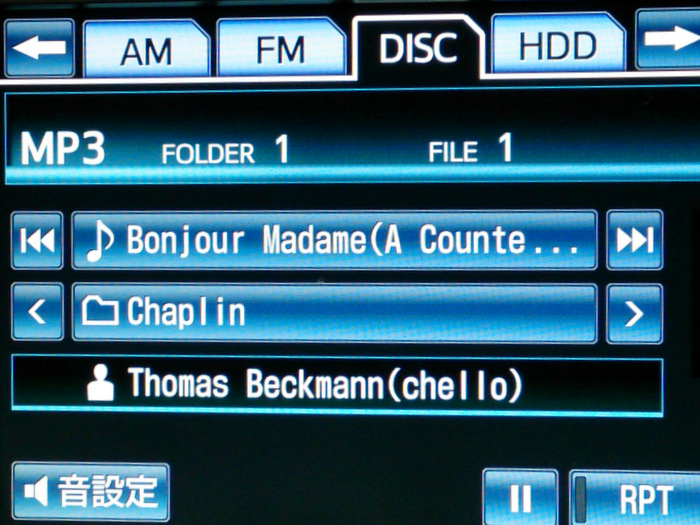






 これらのさえずり
これらのさえずり




