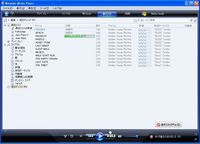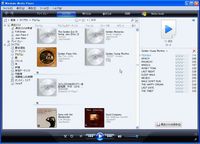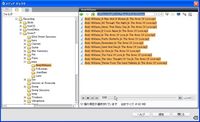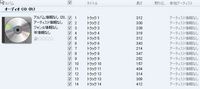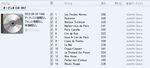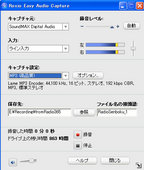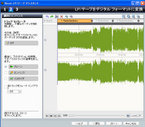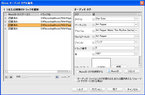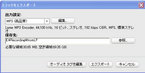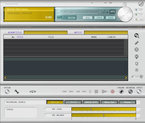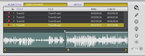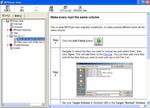隠居のJazz:Radio Senboku の曲目(Piano Trio)を更新
Webradio の Live365 に2007年2月から開設しているRadio Senbokuも、今年の2月で7年目を迎えた。2011年11月からは、曲目を Piano Trio Jazz に特化して流しているが、今年の正月に、曲目を更新してから4ヶ月経った。Live365 のJazz ジャンルでのアクセス時間の順位は311局中で50位台を維持しているが、パソコンに向かっている時や車を運転しているときなどずっと聞いいている自分自身のために更新することにした。
新しい Playlist を作成するためには、アメリカのDMCA と呼ばれる著作権をクリアするLive365 のルールを守るために、Excel で作成したPiano Trio 別のアルバムリストから同じアルバムの2曲を選択し、WindowsMediaPlayer のライブラリデータベース機能を利用して、Playlist を作成している。リストしている Piano Trio Artist は49組あるから、一巡するには3時間以上となり、3時間以内に同じアルバムから3曲以上続けて流してはいけないというルール違反になることはない。ただ、このようにして、170曲くらい選択する作業は、時間のかかる作業ではある。
このように作成した Playlist は、私の場合 MP3Gain というソフトで音量を調整し、Live365 が提供している Studio365 というユティリティを使って、Live365 のサーバーにアップロードしている。
Radio Senbokuを聴いてくれている人たちを国別で見ると、やはり日本とアメリカが多いが、最近では南米のチリとかブラジルにファンが増えているようだ。
なお、Radio Senbokuで流している曲の playlist はExcel の表にして、ブログ画面の右メニューに表示しているが、この作成方法は、 【フォルダー内のMP3ファイル一覧をコピーしてテキストにする方法】のエントリーで表示したMP3Tag というソフトを使った。 Studio365 にも、 playlist を csv で export できる機能はあるのだが、原因がはっきりしないが、うまく機能しなかった。