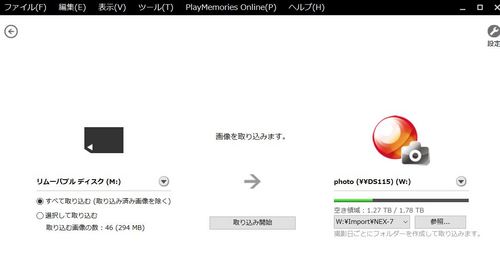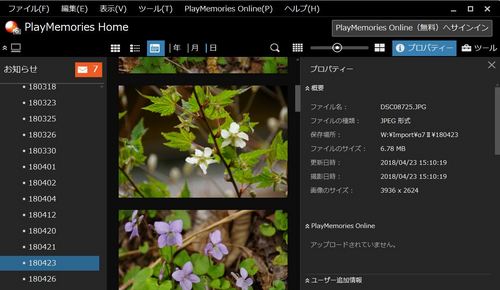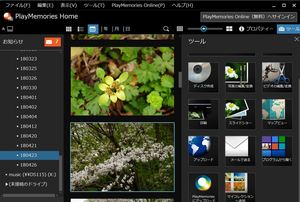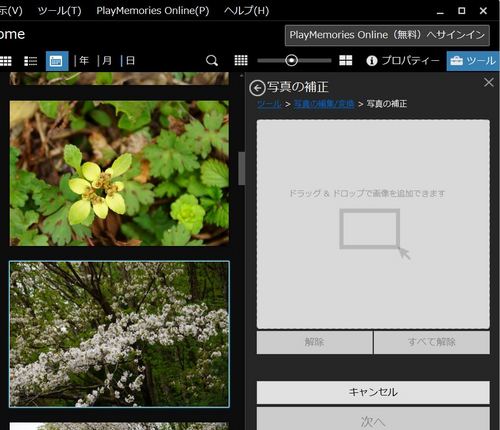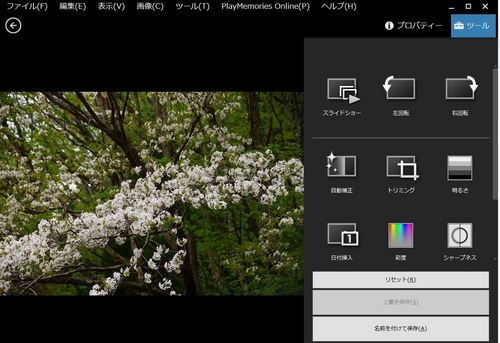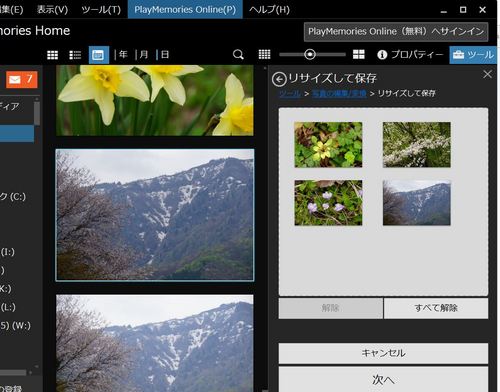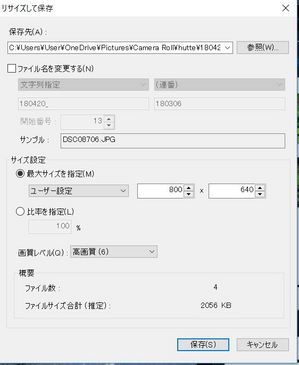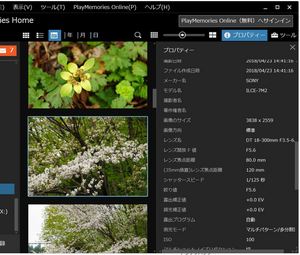隠居のドライブ:山陰(1)天滝
1972年に建てたちっぽけな山荘の維持がパートナーと二人では難しくなって、安全性のために解体することにした。46年の間には、二人の家族をはじめいろいろな人が利用してきた。
近年になって、高校同期で山好きの仲間が泊まらせてほしいとの要望があり、山荘を起点に氷ノ山登山などをしてきた。昨秋、秋の天滝に行ってみようという計画があったのだが、叔母の葬儀があって、この春に持ち越していた。
大阪から3時間ほどで現地に到着。雨が降っているが、傘をさすほどではない。人気のない駐車場からあるき出した。健脚組二人は、ハイキング気分である。こちらは、普段から歩きなれていないので、ウオーキング・ポールを両手に滝から流れる川のそばの山道をゆっくりゆっくり登る。カメラは、ベストのポケットに入る RICOH GR?にした。
二人は、こちらのペースに合わせて歩いてくれるのだが、登るにつれて立ち止まる回数が増えた。普段からの訓練の差が明らかである。
それでも、急な階段の先にある観瀑のための休憩所から見えた落差98mという滝は、息を切らしながら登ってきた甲斐がある素晴らしい眺めだった。その先に、さらにその先に急な金属製の階段が続いており、ここまで来たからと手すりを頼りに登ってみた。「天滝三社大権現」なる看板を付けた祠がある展望所になっている。ここまで登るのに、写真のEXIFの記録をみると、1時間10分かかっている。1.2KMの道のりなのだが。
小雨が降っていて、上の方は霞んで見えたが、滝がほとばしるあたりには、新緑の楓が光っている。紅葉のシーズンには素晴らしい眺めになるだろう。日本100名滝に名を連ねているわけだ。
帰りは、急な坂道をゆっくりと下りてきたが、太ももに身が入って最後の方では、膝が笑いだした。復路は、50分ほどで下ってきた。
 |
2018/5/30 天滝(養父市) 駐車場付近 大きな楓の深緑が雨に光っている。紅葉のときは、きれいだろう。 RICOH GR-?7F2.8 単焦点 18.3mm 1/40 f/2.8 ISO250 EV 0 |
 |
2018/5/30 天滝(養父市) キランソウ 別名で、「じごくのかまのふた(地獄の釜の蓋)」とか「こうぼうそう(弘法草)」、「いしゃごろし(医者殺し)」と呼ばれます。昔から漢方薬として、咳止めや健胃薬として用いられてきました。名前は、中国名が転じたもの。とボタニックガーデンにはある。 RICOH GR-?7F2.8 単焦点 18.3mm 1/40 f/2.8 ISO250 EV 0 |
 |
2018/5/30 天滝(養父市) 岩間の滝 川沿いの急坂を登っていくと、このような小さな滝がところどころにある。ハイキング路の上には樹木が茂っていて暗い。雨が降っていたせいもあるかもしれない。 RICOH GR-?7F2.8 単焦点 18.3mm 1/40 f/2.8 ISO1100 EV 0 |
 |
2018/5/30 天滝(養父市) ハイキング路 天滝のハイキング路はよく整備されているが、所によって急な上りもある。これは、平均的な傾斜路である。 RICOH GR-?7F2.8 単焦点 18.3mm 1/40 f/2.8 ISO1000 EV 0 |
 |
2018/5/30 天滝(養父市) 糸滝? 滝の名前は、下流から順に、"しのびの滝" "岩間の滝" "糸滝" "連理の滝" "久遠の滝" "夫婦滝" "鼓滝" となっているのだが・・ 。 RICOH GR-?7F2.8 単焦点 18.3mm 1/40 f/2.8 ISO1600 EV 0 |
 |
2018/5/30 天滝(養父市) 連理の滝? ハイキング路は、川の崖に整備されておりステンレスのチェーンでガードされている。 RICOH GR-?7F2.8 単焦点 18.3mm 1/40 f/2.8 ISO800 EV 0 |
 |
2018/5/30 天滝(養父市) 久遠の滝? この滝の名前がもっとも怪しい。 RICOH GR-?7F2.8 単焦点 18.3mm 1/40 f/2.8 ISO1600 EV 0 |
 |
2018/5/30 天滝(養父市) 夫婦滝あたり ハイキング路は、川の右岸・左岸を行ったり来たりする。 RICOH GR-?7F2.8 単焦点 18.3mm 1/40 f/2.8 ISO2200 EV 0 |
 |
2018/5/30 天滝(養父市) 鼓滝 ハイキング路からは、少し離れたところにある。 RICOH GR-?7F2.8 単焦点 18.3mm 1/45 f/3.2 ISO160 EV 0 |
 |
2018/5/30 天滝(養父市) 天滝 -1 観瀑所からの眺め。霧雨にけぶっていたが、まさに天から落ちてくるようだった。 RICOH GR-?7F2.8 単焦点 18.3mm 1/90 f/4.0 ISO320 EV 0 |
 |
2018/5/30 天滝(養父市) 天滝 -2 天滝三社大権現からの眺望。あたりは、楓の緑が茂っており、紅葉のときには見事なはずである。 RICOH GR-?7F2.8 単焦点 18.3mm 1/40 f/2.8 ISO250 EV 0 |