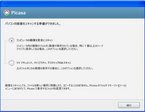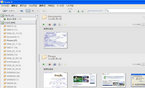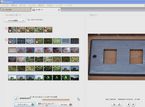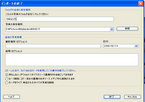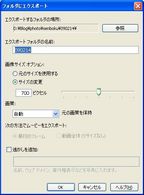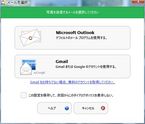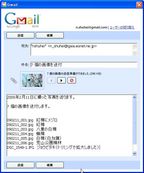隠居の登山:兵庫の最高峰、秋の氷ノ山に登る
ふだん山に登っている人からすると、タイトルに書いたほど今回の登山は大したことはないようだ。
氷ノ山の麓、関宮町大久保に友人と二人で山小屋を所有していることから、高校同期の、すなわち私と同じ歳の友人が、山小屋に泊まって一杯やるのを目的に、氷ノ山に登ることを計画してくれた。ふたりとも、普段から野山を歩きまわっているので、すこぶる健脚である。
まだ30年余前の若かったころ、いつも下から眺めている氷ノ山に、一度だけ登ったことがある。標高700mくらいの親水公園(当時は整備されていなかった)というところから、険しい登山道を息を切らしながら歩いた記憶がある。
今や激しいスポーツはせずに、野鳥を追ってぶらぶらと歩くことしかない私を気遣って、山のベテランである友は、標高1510mの頂上を目指すのに、標高1100mまで車でいけるルートを見つけてくれた。大段ケ平(おおだんがなる)登山口から標高差410mを登るルートである。Google の地図やネットに出てくるブログなどで確認すると、登山道としては最もなだらからしい。鈍っている私の足でも何とか登れそうである。
大段ケ平への道は、国道9号線から、大屋町方面に県道6号、46号とたどり、養父市大屋町中間(なかま)栗ノ下のバス停から右折して、横行(よこいき)渓谷への道を走る。10分ほど走ると道が二股に分かれており、これを右にたどる。標識をよく見ないでうっかり間違って左に曲がってしまった。農作業中の老婆が、その道は行き当たりだと教えてくれた。横行渓谷沿いの道に入ると、途中、離合が困難な場所もあるが、すべて舗装してある。横行渓谷終着駅(何故か、そのような名前の標識がある)から、倒れてしまっている標識に従い、氷ノ山登山口・関宮町方面にUターン的に右折する。林道を10分ほど登って行くと、開けた場所が現れる。大段ケ平の駐車場である。傍らには、バイオマス・トイレ(?)の小屋がある。このトイレの掲示によると、使用できるのは11月中旬ころまでである。それ以降は雪が降ったり凍結のおそれがあるのだろう。この大段ケ平の駐車場まで、養父市大屋町中間栗ノ下のバス停から、デジカメ写真の EXIF 情報を見ると40分ほどかかっている。
身支度をして登り始めるブナの林の登山道の入口には、氷ノ山頂上まで 2.8km の表示がある。しばらく緩やかなブナの林の登山道が続いた後、両側が熊笹が生い茂る丸太で整備された階段があったりする道を徐々に登っていく。大屋町の避難小屋に着いたのは、歩き始めて30分少し経っていた。避難小屋のすぐ近くに、とうもろこしのような形をした赤い実のついた野草が生えていた。撮った写真を、帰宅後ネットでサーチするとどうやらマムシグサというらしい。
 |
 |
 |

|
| EXIF date:2012/10/15 10:09 大段ケ平登山口の標識 |
EXIF date:2012/10/15 10:11 ブナ林の綺麗な登山道 |
EXIF date:2012/10/15 10:43 大屋町の避難小屋 |
EXIF date:2012/10/15 10:45 マムシグサ:大屋町の避難小屋近くで |
小休止のあと、同じような上り道をゆっくりと登る。スローテンポな私の足取りに、お二人も合わせてくれている。年に数回はいろいろな山に登る友人は、ここの登山道はよく整備されているという。行く手の登山道の真ん中に立つ大きなブナの樹を越えると、神大のヒュッテ(正式名:神戸大学氷ノ山体育所)にたどり着く。大屋町の避難小屋から 30分である。私のようなロートルには、ちょうど良い所に休憩する場所がある。ヒュッテの横に引かれた湧き水で喉を潤し、出発する。20分ほど少々重たくなってきた足で登ると頂上まで 0.5km の標識が現れた。
それから15分ほど登ると、樹木がなく熊笹だけで開けた向こうに、頂上の避難小屋が現れた。大久保のスキー場から、天気のいい時に米粒ほどに望まれる小屋がすぐそこにあった。
頂上から眼下に見渡す景色は、少々薄靄がかかっていたが、北北東の方向にはハチ高原スキー場の鳥瞰図が見て取れた。
 |
 |
 |

|
| EXIF date:2012/10/15 11:06 登山道の真ん中に立つ大きなブナの樹 |
EXIF date:2012/10/15 11:16 神大のヒュッテ(正式名:神戸大学氷ノ山体育所) |
EXIF date:2012/10/15 12:03 氷ノ山頂上からハチ高原方面を望む |
EXIF date:2012/10/15 12:36 氷ノ山頂上付近 |
頂上は風が強く、ウインドウ・ブレーカーをはおらないと汗をかいた体では、風邪を引きそうであった。風を避けての避難小屋には、10人くらいの登頂者が昼食を摂っていた。ベテランの友は、リュックからPRIMUS のバーナーとコッヘル・水を取り出して湯を沸かし、我々にカップラーメンをごちそうしてくれた。来る途中コンビニで買ったおにぎりとの昼食は、この上なく美味であった。
12時40分、きた道を下山開始。登るときには十分に見る余裕のなかった樹々の葉は、今年は紅葉が遅れているのか、まだら模様に紅や黄色になっているだけであった。上りには、休憩も入れて2時間かかった行程は、下りは1時間30分だった。
大久保の山小屋を目指して、関宮町福定に向かう40分ほど走る林道は、ところどころは舗装はしてあるが、砂利道がまだ多く残っていた。
夕刻、風呂で汗を流して、鍋をつつきながらの一杯は格別の美味さであった。筋肉痛の足をさすりながら早々に眠りに入ってしまった。
 |
 |
 |

|
| EXIF date:2012/10/15 12:47 下山中に写した紅葉 -1 |
EXIF date:2012/10/15 13:08 下山中に写した紅葉 -2 |
EXIF date:2012/10/15 13:30 下山中に写した紅葉 -3 |
EXIF date:2012/10/15 14:30 福定への林道で見かけた滝 |
















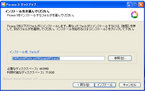
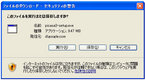
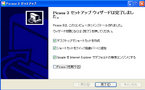
 ができているはずである。
ができているはずである。