最近、友人の海外旅行の写真集をブログ
Studio YAMAKO に作成していることもあって、画像の挿入する機会が増えた。
MT4.1 で写真を掲載することは、MT3.3 のときに比べれば少し楽になっているが、まだいろいろと操作をしなければならない。
私の場合、写真はブログ本文にサムネイルを掲載し、これをクリックすれば画面全体がブラックアウトして、ポップアップ的に原寸の写真が表示される lightbox というプラグインを使用しているので、その分も操作が多い。そこで、私の知識でもう少し手を抜くことはできないかググッテみた。
MT4.1 で画像の挿入操作をしたときに自動的に貼り付けてくれるHTMLコードは下のようなコードである。
<form mt:asset-id="227" class="mt-enclosure mt-enclosure-image" style="display: inline;">
<a href="http://n-shuhei.net/studio_yamako/xxxxxx/080818_001.jpg">
<img alt="080818_001.jpg" src="http://n-shuhei.net/studio_yamako/xxxxxx/080818_001-thumb-200x132.jpg" width="200" height="132" class="mt-image-right" style="float: right; margin: 0 0 20px 20px;" /></a></form>
今までは作成してくれたコードを、次の青字のように数カ所属性を追加したり、手を加えたりしていた。
<form mt:asset-id="227" class="mt-enclosure mt-enclosure-image" style="display: inline;">
<a href="http://n-shuhei.net/studio_yamako/xxxxxx/080818_001.jpg" title="ABC" rel="lightbox[aa]">
<img alt="クリックすると大きな写真になります" src="http://n-shuhei.net/studio_yamako/xxxxxx/080818_001-thumb-200x132.jpg" width="200" height="132" class="mt-image-right" style="float: right; margin: 5px;" /></a></form>
このように手を加えることは挿入する写真が多くなると結構な手間になる。
「モバイルタイプ備忘録」の関連ページなどを参考に、perl なんてこれから晩学するつもりで全く分からないが、画像の挿入時に使われるソース・プログラムを覗いて、「秀丸」でいじってみた。
ソース・プログラムは、/cgi/mt/lib/MT/Asset フォルダーにある Image.pm である。この320行目あたりにある行を青字のように変えた。
# '<a href="%s"><img alt="%s" src="%s" %s %s /></a>',
'<a href="%s" title="" rel="lightbox[]"><img alt="%s" src="%s" %s %s /></a>'
私の場合、lightbox は 2.0 を使っているので、グループ表示のための [] とキャプション挿入の title="" を付け加えた。日本語文字列の「クリックすると大きな写真になります」を入れようとしたが、これは上手くいかなかった。 perl の勉強が必要のようだ。この挿入は、「だい」→「クリックすると大きな写真になります」とIME に単語登録して簡単化することにした。
初期値では、サムネイル写真を表示するボックスの周囲に余白を作る style の margin が私の場合適切ではないので、この部分も先ほどのソース・プログラムで見つけて(279・282行目あたり)、次のように改定すると上手くいった。
# ' $wrap_style .= q{style="float: left; margin: 0 20px 20px 0;"};
$wrap_style .= q{style="float: left; margin: 5px;"};
# ' $wrap_style .= q{style="float: right; margin: 0 0 20px 20px;"};
' $wrap_style .= q{style="float: right; margin: 5px;"};
ソース・プログラムが少しいじれるようになったので、ブログつくりも面白みが増えたが、リスクとは隣り合わせのようだ。しっかりとバックアップをとってからいじるようにしたいと思う。それにしても、学習しなければならないことが多いので、もうちょっとの間はボケの進行が止まっていて欲しいと祈念している。
 3年前の夏に、プロに依頼して庭のリフォームをした。そのときに、裏庭の一部に一時的に花などを植えておく畳半畳ほどの小さな花壇を作ってもらった。周りに枕木ライクを囲っただけのものである。
3年前の夏に、プロに依頼して庭のリフォームをした。そのときに、裏庭の一部に一時的に花などを植えておく畳半畳ほどの小さな花壇を作ってもらった。周りに枕木ライクを囲っただけのものである。 2日おいて、水平部分なので高価な専用接着剤でなくてもいいのではないかとモルタルを接着剤として、ブリックを貼ってみた。モルタルをコテで薄くのばして、その上にブリックを置いていくだけである。
2日おいて、水平部分なので高価な専用接着剤でなくてもいいのではないかとモルタルを接着剤として、ブリックを貼ってみた。モルタルをコテで薄くのばして、その上にブリックを置いていくだけである。










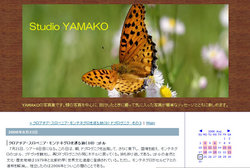
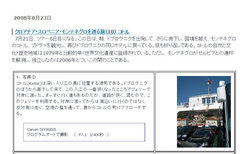
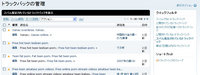
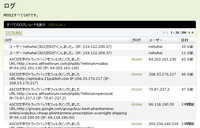



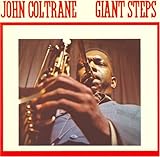

 貴方の耳でお確かめ下さい
貴方の耳でお確かめ下さい
 アトランティック時代唯一の汚点?
アトランティック時代唯一の汚点? コルトレーンらしさ
コルトレーンらしさ


