隠居のパソコン備忘録:Windows 7 パソコンから、Windows XP パソコンをリモートに動かす
新しいPC にして、OS が Windows XP から Windows 7 に変わった。いろいろと改良されているのだが、古い周辺機器には Windows 7 用のドライバーがない場合がある。
私も本などのページの文書を引用するときなど、Epson GT8700 というスキャナーを使ってきたが、Windows 7 にはこのスキャナーのドライバーが提供されていない。
新しい Windows 7 のパソコンは、DELL に頼んだのだが、発注してから配達されるまでの期間が長かったことについては、2月13日のブログで記録した。この間に、「XPユーザーのための Windows 7 乗り換えガイド」という本を Amazon で買って、パソコンが到着したらスムーズに動くようにと少々学習した。
この参考書には、Windows XP マシーンを Windows 7 マシーンからリモートで動かす方法が書かれている。これを使えば、古いスキャナーも使えるようだ。
参考書通り実行してみたがうまくいかず少々てこづったが、いろいろといじっているうちにほぼ諦めかけていた古いスキャナーも無事動くようになったので、備忘録を残しておきたい。
<cfbr /> 構築したいのは、先の参考書に載っていた下の図のようなものである。なお、この図は WinXP 上で動く GT8700 でスキャンしたものである。
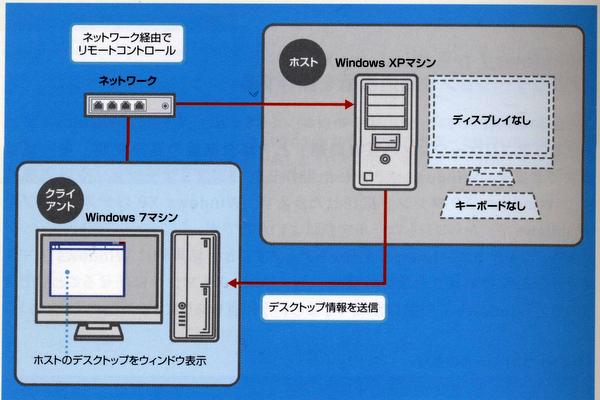
- 準備:
- モニターへの接続ケーブル
新しいパソコンは、本体だけ買った(マウスとキーボードは付属している)ので、モニターは今まで使っていた iiyama の液晶モニター1台である。XP マシンとつなぐケーブルが必要である。幸い、Win 7マシンに変えた時に、MIDI ー DVI ケーブルを買ったので、DVI ー DVI ケーブルが残っていた。
ただ、モニターへのケーブルを差し替えるのが手間である。軽量の液晶モニターにしておいてよかった。 - XP マシーン用のマウスとキーボードはつないでおく。最終構築が終わるまでは必要である。
- ルータとの接続は保持しておく。私の場合、Win7マシンは無線接続で、XPマシンはイーサネット・ケーブル接続だが、問題はない。
- モニターへの接続ケーブル
- Window XP マシーンでのセットアップなど。
- この設定をするためには、XPは home edtion ではだめで XP professional 版ででなければならない。幸い、professional をインストールしていた。
- パソコン名とログイン・ユーザー名が必要である。ログインをパスワードなしで設定していた場合は、「アカウントの制限によってログインできません」というエラーになる。改めて、XP 上でのコントロールパネル⇒ユーザーアカウントで、ログイン・パスワードを設定しておく必要がある。これらは、必ずメモをしておいたほうがよい。
- XP マシンで、「コントロールパネル」⇒「システム」⇒「リモート」タブ「リモートデスクトップ」で、「このコンピュータにユーザーがリモートで接続することを許可する」にチェックを入れておく。
- XPマシンの電源は入れたまま、ログイン画面をたちあげておく。
- Window 7 マシンでの設定
- 「スタート」⇒「すべてのプログラム」⇒「アクセサリー」⇒「リモートデスクトップ接続」を選択。
-
下のスクリーンショットのようなダイアログが表示されるので、メモしていたコンピュター名を入力して接続ボタンをクリックする。
- 接続がうまくいくと、パスワードを求められるので、先に設定しメモしていたパスワードを入力する。すると、下のスクリーンショットのように、Windows 7 の画面上に Windows XP の画面が表示される。
-
この Windows 7 の画面にある Windows XP の画面で、今まで XP でしていた作業が行える。例えば、GT8700 で参考書のページをスキャンし、画像を XP マシンのフォルダーに保存しておく。
Windows 7 画面のエクスプローラの「ネットワーク」に表示される XP マシン名をクリックすると展開されるフォルダーの下に先ほど保存した画像ファイルがある。これをコピーして(または切り取って)、Win 7 のフォルダーに貼り付ければ、Win 7 で動くソフトで処理することができる。
図?1は、このようにして処理した画像ファイルでである。
なお、スキャナー GT8700 とセットで、よく使っていた OCR ソフト「読んdeココ!!」は、作っていた Aiソフトという会社が EPSON に合併されたせいか、Windows 7 で動くという Ver.13 が販売中止となってしまった。Windows XP なら、古いバージョンで機能するので重宝している。
今回、このような設定を構築したので、古いスキャナーともども、まだまだ使えそうである。今後、XP でないと動かないデバイスやソフトも出てきそうであるが、そんなに慌てなくて済むだろう。ただし、机上に大きなデスクトップ本体が2台乗っているので、家内にはなかなか片付かないと不評であるが。
翔泳社
売り上げランキング: 59,958




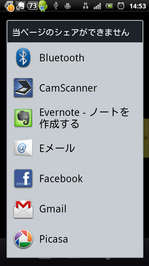
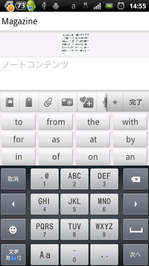
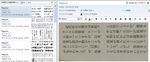

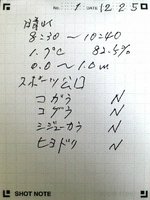
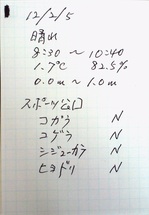


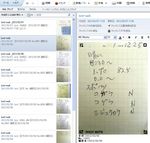



 押出しファイリング
押出しファイリング 整理のポイントは使用頻度
整理のポイントは使用頻度