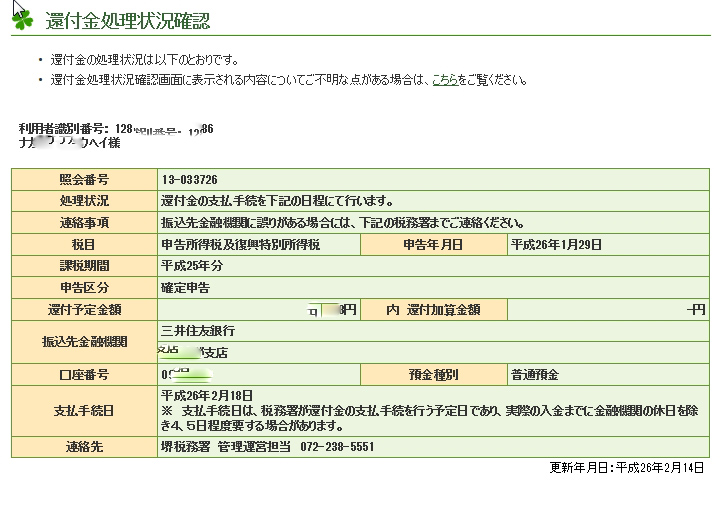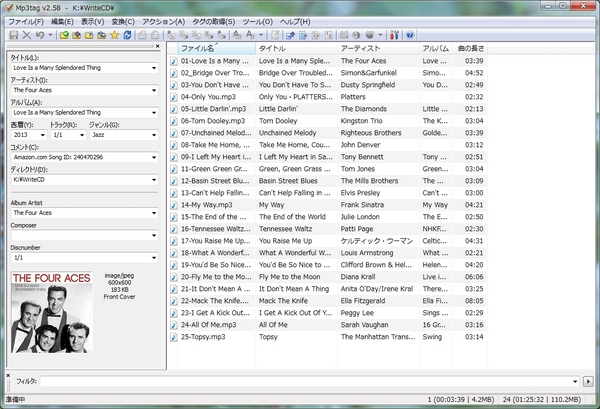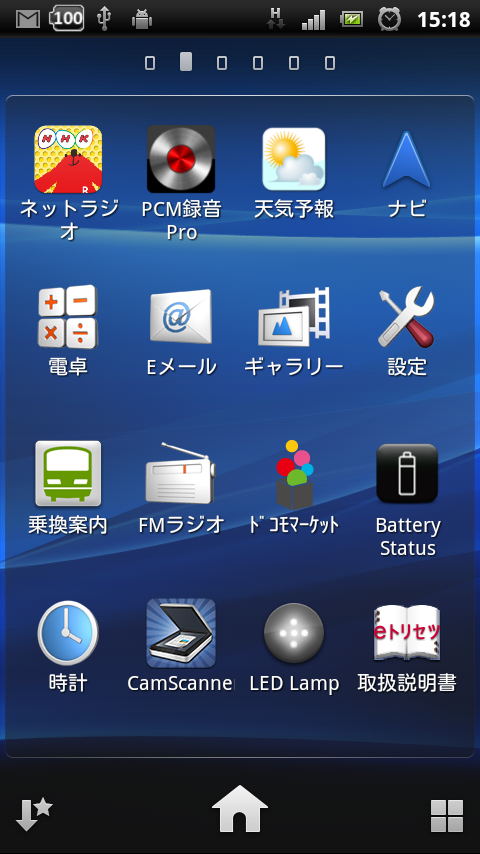トラブルは、ひょんなことから始まった。音楽編集ソフトをダウンロードして、ドライブC:の Program Files フォルダーに保存しようとすると、管理者権限がないので保存できなないと言う。(保存できないのは、そのせいではないようだが)
それで、コントロールパネル⇒ユーザーアカウントを見ると、自分自身のアカウントが Administartor になっているのに、なぜか管理者権限がない。管理者権限を得ようとあまり良くわかっていないまま、ネットでサーチした記事を参考に弄り回しているうちに、ブルー画面が現れ、
stop: 0X0000007Bというエラーコードが出て、Windows の起動ができなくなった。
強制終了して(電源ボタンの長押し)、再起動時に、F12キーを押すなどして、起動画面を止めると、起動するOSが Windows setup と Windows 7 が表示され、このとき Windows 7 を選択すると Windows が起動するが、何もしないと Windows setup で起動が続き、先のブルー画面になってしまう。
ネットサーチなどで対処方法を探してやってみたが、うまくいかない。ついに、DELL にサポートを求めることにした。
Dell のテクニカルサポートには、
テクニカルチャットサポートというのがあって、ここへアクセスするとチャットが始まって、Q&A 形式でサポート支援をしてくれる。相手をしてくれるのは、日本語のわかる(日本語が読める?)中国人である。
かなりの時間をかけて、チャットをしたが、解決しない。うまくいかないので、電話サポートに切り替えて欲しいとの要請である。どうも、ギブアップして他のヘルプに回したようだ。
相手が変わっても、今までのログは継承される(少々、引き継ぎがうまく行ってないことがあったが)。電話ヘルプの相手も、日本語は堪能だが中国人らしい。かなりの時間やり取りをしたが、解決しない。ヘルパーは、このような現象の経験がないという。
最後の手段で、Dell が
コレクト&リターンサービスという引き取り修理を行うことになった。宅配業者の佐川急便が、梱包材を持ってきて、引き取って行き、修理が終われば送ってくれるという。電話が終わった時点で翌日と言っていたのに、佐川急便に何時頃来てくれるかと確認すると連絡がきていないという。再度、Dell に電話して確認すると電話相手だった中国人(?)の手配がうまくいっていなかったらしい。結果、引き取りは一日遅れた。(引取り:7月19日11:00)
まだ、使えるとおいてあった WindowsXP マシーンは、どうやらデバイスがやられたようで、うんともすんとも言わない。仕方なく、家内が使用しているパソコンを使わせてもらうことにした。
メールはもっぱらGmailで、写真や音楽ファイルは外付けにHDD に収納していたので、このようなときには、極めて少ない手当(ネットでGmail を呼び出し、写真は外付けHDDを使う)で、ブログのアップなどの作業をすることができる。
23日の夜、DELL から電話があり、1両日中に送付するという。きっと安全を見ていっていた修理予定10日間ぐらいよりは大分早い。佐川急便での追跡番号を教えてもらって 、配送状況を確認すると24日には着くことになっている。7月24日の15:20も配送されてきた。
開梱して、修理報告書を確認すると次のように書いてある。
- システム回復オプション表示されOS 起動しない現象を確認致しました。
- ダイアグテストにて問題ないことを確認致しました。
- イメージリカバリ試行致しましたが、改善は見られませんでした。
- OS再インストール実施後、OS起動終了出来る事を確認致しました。
- OS上のシステム不具合により、OS起動しない現象が発生いたしておりました。
- BIOSを最新のバージョンに更新致しました。
- OSインストール致しました。
- デル診断プログラムを実施し、エラーのないことを確認致しました。
- Officeをインストール致しました。
- OSの起動検査を行いPCが正常に起動し、動作することを確認致しました。
- エージングテストを1時間実施し、問題ないことを確認致しました。
原因はあまりはっきりしないが、OS上のシステム不具合ってなんだろう。
開梱して、新品のときに入っていた Quick Start ガイドを参考に、
- マウスとキーボードを接続し、
- ディスプレイを接続し、
- 電源コードをつないで、オンにするとゴミ箱アイコンだけが表示された画面がでてきた
- 画面右下のタスクバーで、インターネット アクセスボタンをクリックして、無線LANの設定(WiFi のキーコードを設定)をすると IE のアイコンがタスクバーで現れた。
- 最初に、ウィルスチェックのMcAfee をインストールせよとの指示通り、McAfee に接続して、登録してあるアカウントからインストールした。
- 次に、慣れている Google chrome をインストールし、Gmail とスケジュールを復活した。
Gmail は google が預かってくれているから、元の状態がすぐに現れる。また、Google chrome では、自分のアカウントに以前のブックマークが残っているので助かる。
ついでに、googleの日本語入力もインストールした。当然のことながら、登録辞書は初めから作り直しである。
- 次に、2台の外付けのHDD を接続した。これらは、すぐに認識してくれた。
これで以前の通り、ブログを編集ソフトする環境は整ったが、圧縮ファイルの解凍(LHA)とか、ファイル名を一括変換するようなソフトはインストールしなければならない。
ところが、Windows7 では、市販のソフトを使わなくても、解凍できることが分かった。
写真の整理に Picasa3 を使っていたので、これを導入して展開すると、パソコン上の画像ファイルをすべて読み込んだ。(設定をそのようにしたのだが) 外付けHDD にゴマンと写真ファイルがあったので、読み込む(データベースを作る?)のに長時間を要してしまった。
また、修理の際に、インストールされたOS は最新のものではなかったようで、シャットダウンするときに、更新プログラムのインストールが始まり、多大の時間がかかった。
次回、起動すると「
Windows 更新プログラムの構成中」というメーッセージがでて、その下に 0%完了 とでたまま変化がない。しばらくすると 「
Windows 更新プログラムの構成に失敗しました 変更を元に戻します」と表示され、Windows が起動された。またまた、トラブルである。
今回は、それほど深刻ではなさそうなので、「テクニカルチャットサポート」に助けを求めた。指示通り、セーフモードで起動したり、「すべてのプログラム」にある
Windows Updateで更新プログラムをインストールしたりすると、ようやくまともに起動するようになった。
今回のトラブルを経験して得た教訓は、トラブルが起こった時、自分の頼りない知識でいじりまわさずに、専門家にヘルプを求めたほうがいいといいということだ。いままで、パソコンは自分でアセンブリしてきたので、自分で解決する習慣が身についていたのだ。幸い、DELL では、「テクニカルチャットサポート」というサービスがあるので、今後はこれを利用して行きたいと思う。
?
?



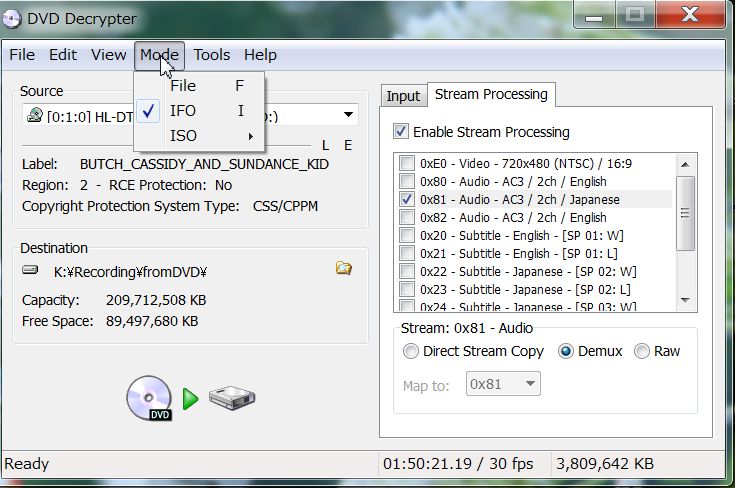
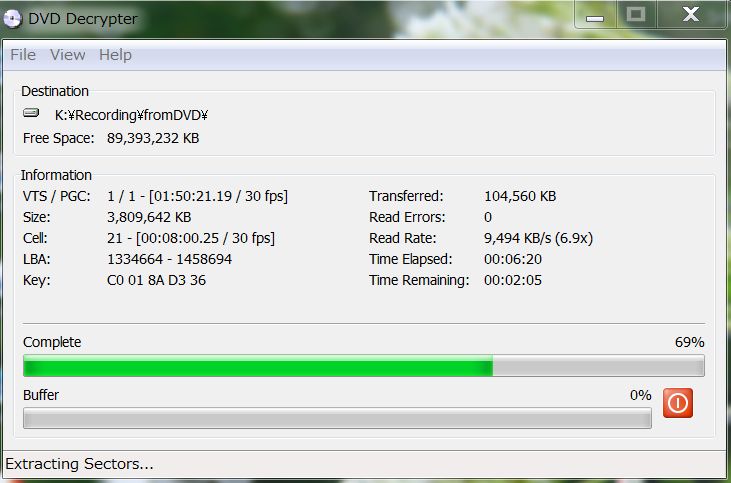
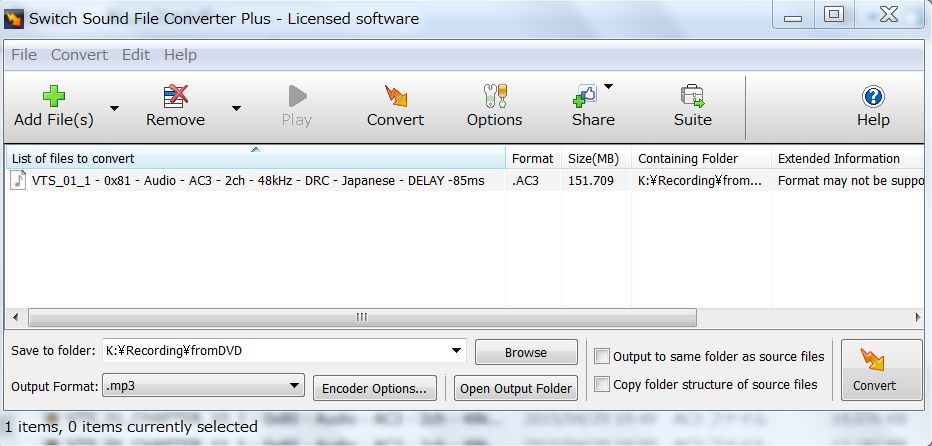






 これらのさえずり
これらのさえずり