あまり起こって欲しくないことだが、NikonD70 で撮ったはずの写真が、読み取れないことが起こった。
私が持っている Nikon のデジカメは コンデジのCoolpix880 も含めて、記憶メモリーは CompactFlash である。昔は主流だったが、今はSDカードが多いようだ。従って、SD の方が容量あたりの値段は安い。
まあ、定期的にフォーマットを行えば、1GBの CompactFlash を持っておれば1泊のちょっとした旅行くらいでは、バシャバシャと撮ってもメモリーが足らなくなることはまずないので予備に 512MB 当たりを持っておれば十分である。
連休の谷間に山小屋にいったときに撮った(つもりの) CompactFlash を自宅のPCにUSBでつないだカードリーダーで読んでみると、カメラのカウンターで130枚ほど撮った(つもりの)写真の前半分ほどが読み取れない。できはよくないと思うが、レンゲ畑で撮った
キチョウモンキチョウや梢の先でさえずるウグイスなどの写真が表示できない。エクスプローラーでフォルダーの中身をみると CompactFlash に取り込んでいる形跡はあるが、読み取れるファイル名は、例えば DSC_8981.JPG のようになっているが、読み取れないファイル名は、例えば DSC 8942.JpG のように、アンダーバー( _ ) が欠けたり、一部が小文字になっていたりしている。
正常なファイル表示では、撮影年月日などのファイルの属性表示があるが、それらも欠けている。
ファイルの名前の変更などを試みたが、拒否される。
ほとんどあきらめていたのだが、それでも再フォーマットするのはやめて(全てファイルがなくなるので)、何か救済策はないものかとネットで探してみると復元できるらしいソフトがみつかった。株式会社Jungleというところがだしている
「完全データ復元PRO2008」というソフトである。体験版があったので、ダウンロードして使ってみると、体験版ではファイル容量が 10k までのファイルでないと駄目である。私は、画質Fine、画像サイズ 3008x2000px で設定しているから、写真1枚は、約 3MB になる。体験版では、復元できない。買ったは使えないのではないかと少し不安であったが、思い切って製品版をダウンロード購入した。

ダウンロードした圧縮ファイルは自己解凍ファイルとなっており展開はすこぶる簡単である。
ウイザードに従って、 CompactFlash の表示できないファイルを指定し、復元を行うと3分の1ほどのファイルは表示できなかったが、レンゲ畑やウグイスの写真が表示された。枚数を気にせずシャッターを押しているから、同じようなカットの写真は沢山あるので助かった。復元した後のファイル内容をエクスプローラーでみるとスクリーンショットのように、写真の撮影日や時刻が少しおかしいが更新日時などが復元している。
なお、読み取れなかったファイルの .JpG の表示はなおらなかったので、Rename というソフトを使ってファイル名を一括変換した。
写真がなかったので、先日の
<新緑の兵庫氷ノ山山麓鉢伏>エントリーには記載しなかったが、今回壊れた写真ファイルが復元できたので、UPしてみた。
(追記:2009/1/7)少し現象が異なるが、正月にNikon D70のセルフタイマーで撮った家族写真のPCへの取り込みができなくなった。
通常、D70 の場合カメラ本体と USB 接続するか、compact flash reader で Picasa2 を使って画像をインポートする。この反応が全くない。エクスプローラーでフォルダーの中身をみると DSC というフォルダー名が見えるだけでファイルは一切表示されない。
家族写真は、CanonIXY900IS のセルフタイマー(このカメラでは、セルフタイマーで連続して写真が撮れる)でバックアップをとってあったので諦めかけていたが、念のため「完全データ復元PRO2008」で復元できないか試してみると全ての写真が表示された。セルフタイマー以外の写真もあったので、家族に怒られなくてすんだ。ありがたいことです。
原因ははっきりしないが、compact flash がいたずらしているのではないかと思われる。ときどき撮影中もカードを認識しなくなることがあった。新しいものを手に入れようかなと思っている。












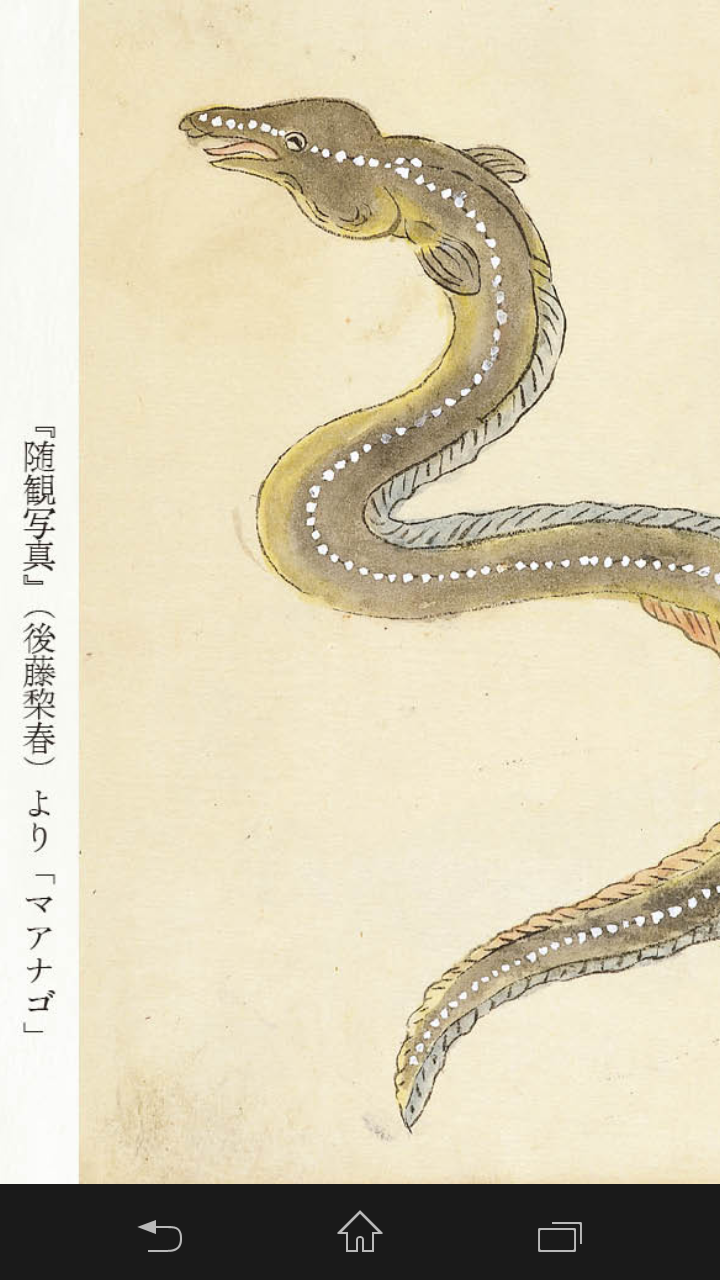
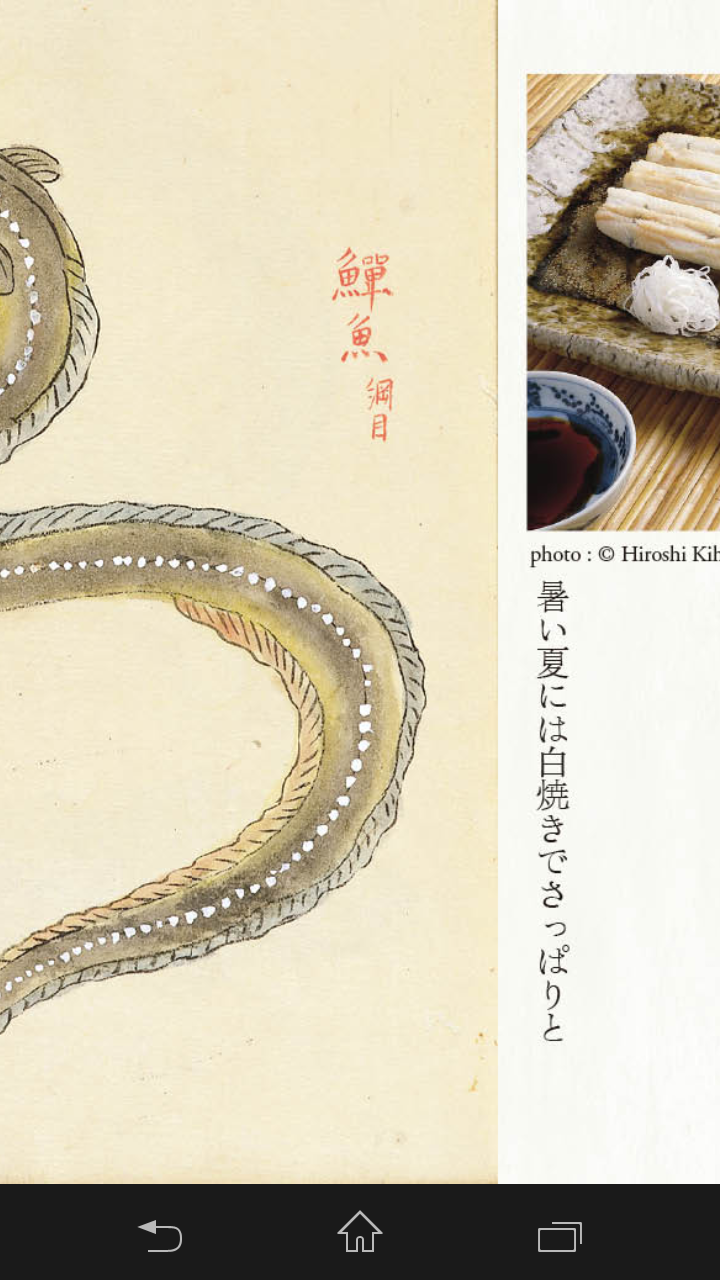

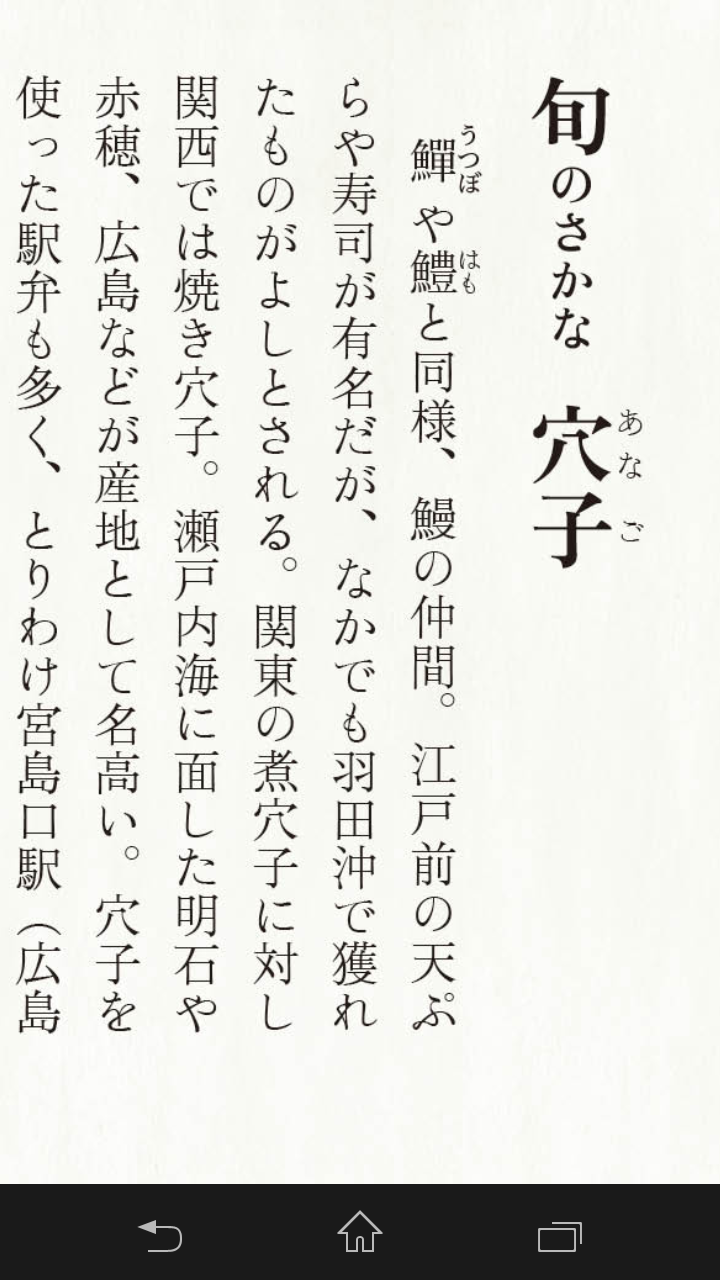
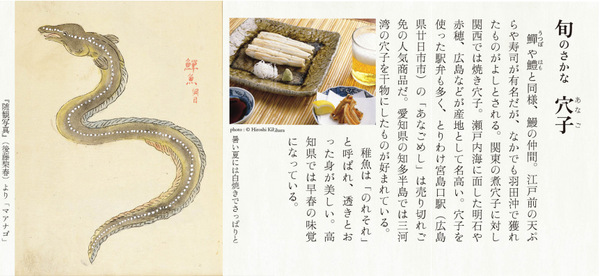









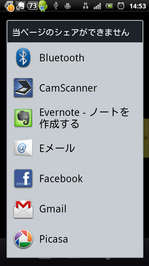
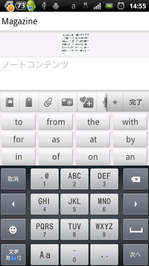
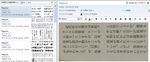


-thumb-150x100.jpg)



