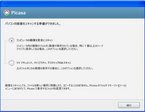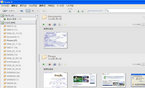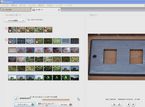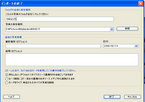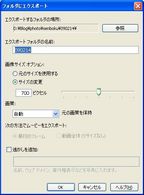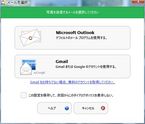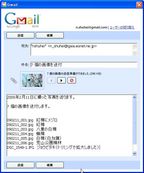隠居のパソコン備忘録:Google Picasa3 で作ったアルバムをウェブアルバムとしてアップロードする
先日高校同期のウオーキング・飲み仲間と、花見を目的に、阪神香櫨園から阪急西宮北口まで歩いて、北口の居酒屋で一杯した。
平坦なところを歩くというので持って行った SONY α7Ⅱ で撮った写真を仲間にも見てもらおうと共有する方法を考えた。昨秋、別の集まりで和倉温泉・金沢に旅したときの写真をウェブアルバムとして共有したことを思い出し、今回もその方法で思ったが、どうしても思い出せない。かなり簡単な方法であったとは覚えているが、その方法に辿りつけない。痴呆は進行しているようだ。
ネットでのサーチや自分のブログの記録にないかと探したがヒットしない。その時にやり取りしたメールを辿って行くと、どうやら Google Picasa3 でアルバムを作成し、ブログ用のレンタルサーバーにアップロードしたと分かった。分かってみれば、それほど難しい作業ではないが、たどり着くのに時間がかかったので、次回同じような作業をする場合に備えて、方法を備忘録として記録しておきたい。
私は、基本的に写真の整理は、Google Picasa3 を使っているので、これを前提として記述する。
Google Picasa3 の導入については、Googleの写真編集ソフトを参照ください。
- 新規にアルバムを作成するには、Picasa3 ツールバー「ファイル(F)」から{新規アルバム}を選択する。【アルバム プロパティ】画面が出てくるので、ここにアルバム名などを入力し、OK する。と新規アルバムが作成される。こ
ここでは、新しいアルバムとして、上のように、「花の文化園:2016/4/6」を作成した例を示したい。 新しくアルバムが作成されると、Picasa3 の画面左カラムに、下のように新アルバム名が表示される。
- アルバムに収載したい写真を Picasa3 から選択し、(サムネイルからでも、一枚ずつ表示しながらでも)右クリックすると次のような画面が出てくるので、作成してあるアルバムを選択すると該当するアルバムに写真が追加される。
追加した写真の枚数は、下のように、アルバム名の後の( )内に数字が表示されるとともに、写真のサムネイルが表示される。
- このアルバムをウェブアルバムとして共有するには、アルバム名を右クリックすると出てくる画面で、「HTMLページとしてエクスポート」を選択する。
すると、エクスポートするURL ページの詳細を決める画面が出てくるので、アルバムに掲載される写真の大きさを指定したり、PCに保存するフォルダーや画面の体裁(選択肢はあまりないが)を選択して、エクスポートすると指定したフォルダーに保存される。
どのようなページになっているかの確認は、エクスポート保存したファイルをクリックすれば、ブラウザーに表示される。 - 後は、ウエブサーバーにアップロードするだけである。アップロードは、作成保存したフォルダーまるごとをサーバーに転送すればよい。
私の場合、ウエブサーバーは、ブログ用にレンタルしている Xserver で、アップロード(FTP)は、FFFTP を使っている。
なお、この用例に使用したアルバムは下のURLで確認できます。内容は全くありません。
http://n-shuhei.net/photo/花の文化園:201646/index.html
写真を見てもらう人には、このURL (フォルダーの)をメールで送信すれば良い。メールで写真を送付するのが、一番簡便であるが、量に制限がある。この方法なら、かなりの量の写真も見てもらうことができる。
なお、掲載した写真の中から、自分用に特定の写真をダウンロードしたい場合は、ページ上の該当写真を右クリックすると出る画面で、「名前をつけて画像を保存」を選択することで、パソコン内に取り込むことができる。




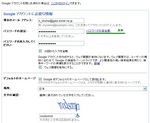
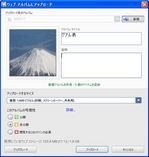

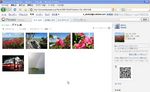

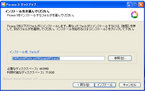
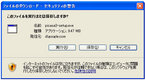
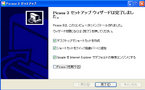
 ができているはずである。
ができているはずである。