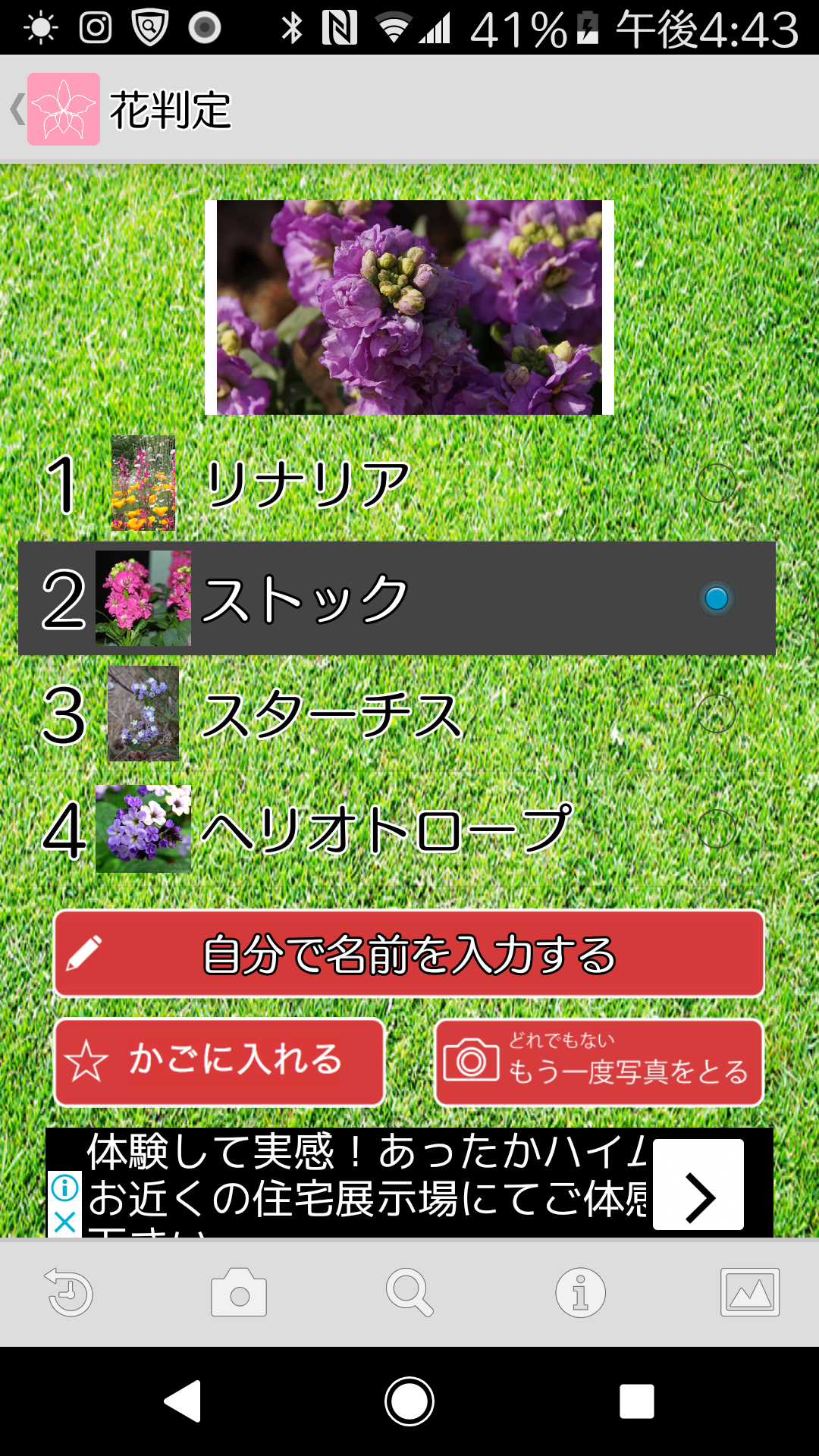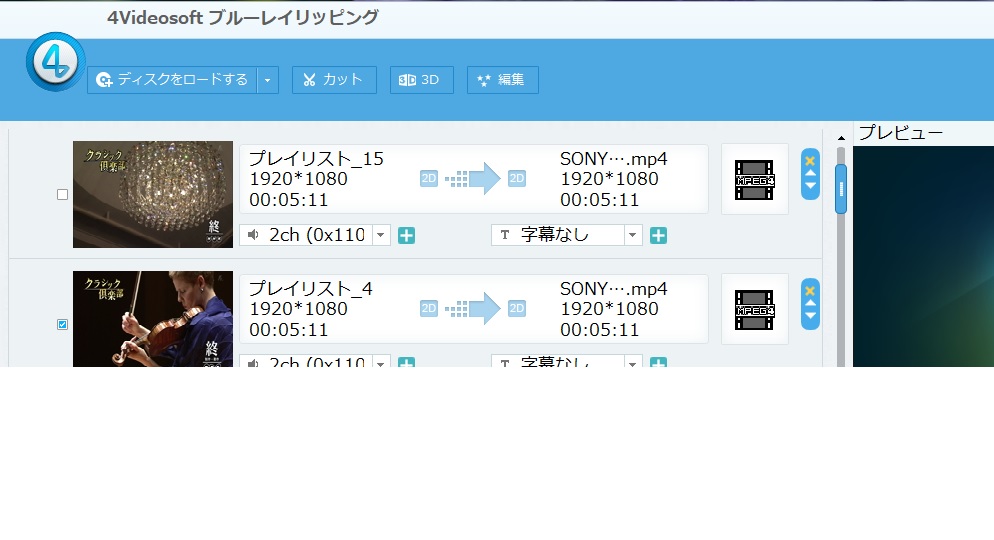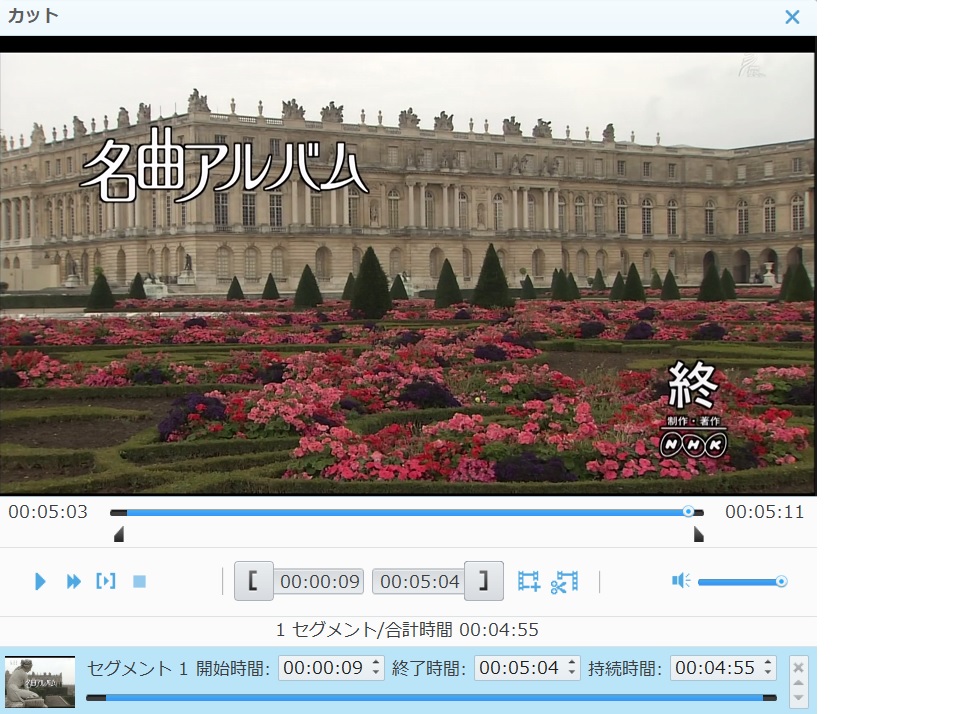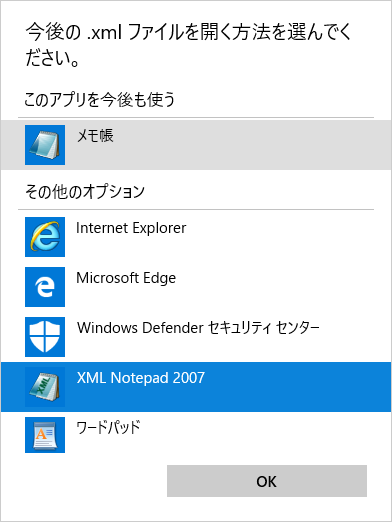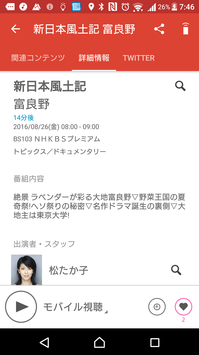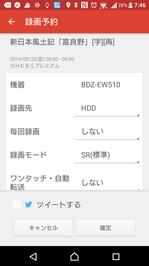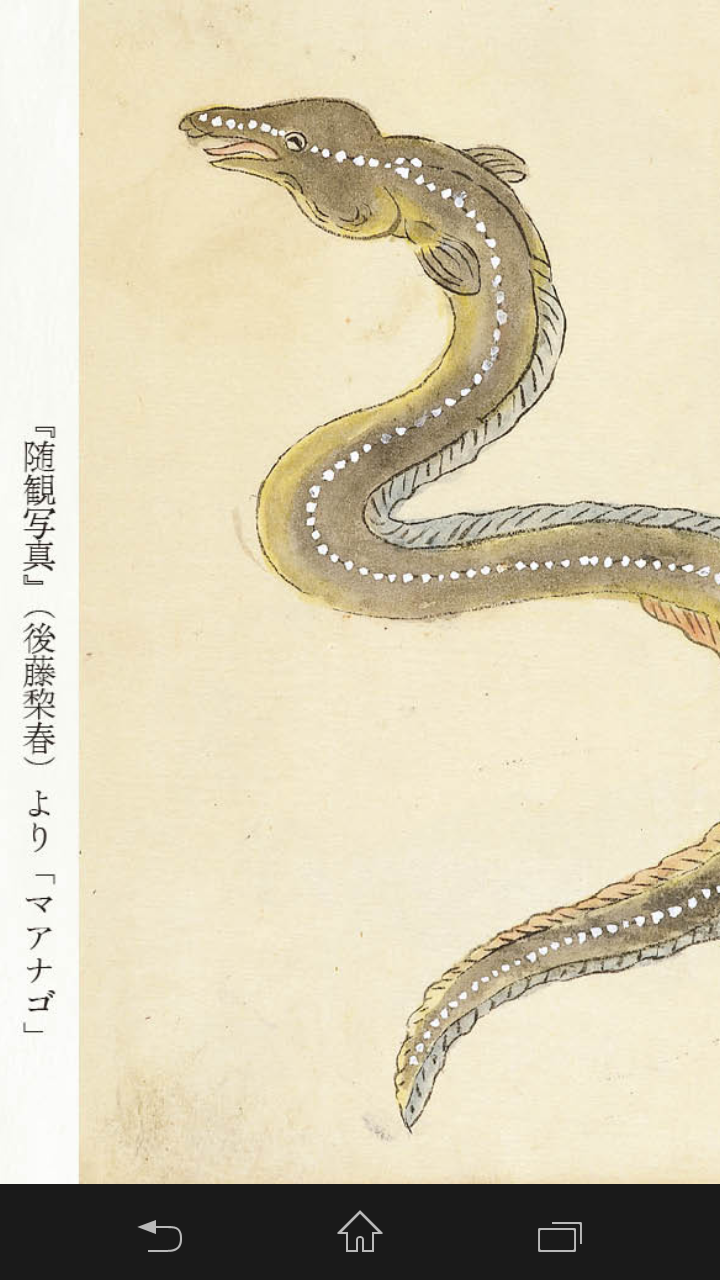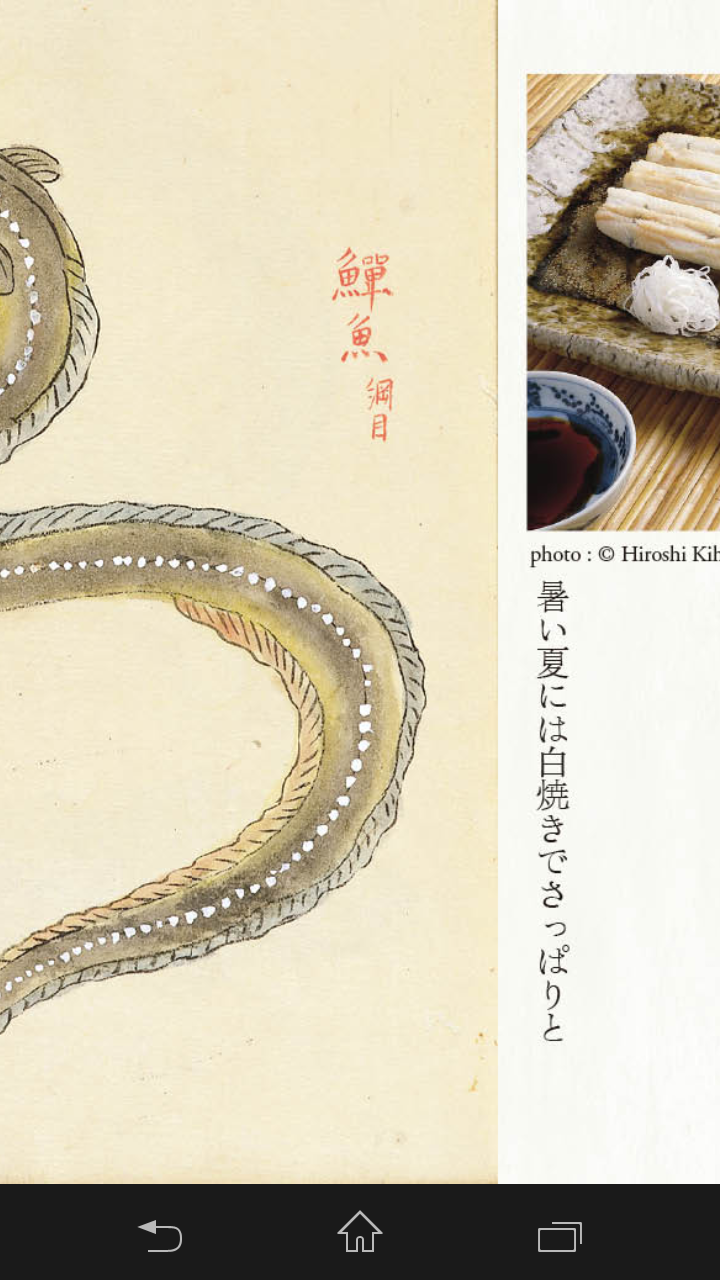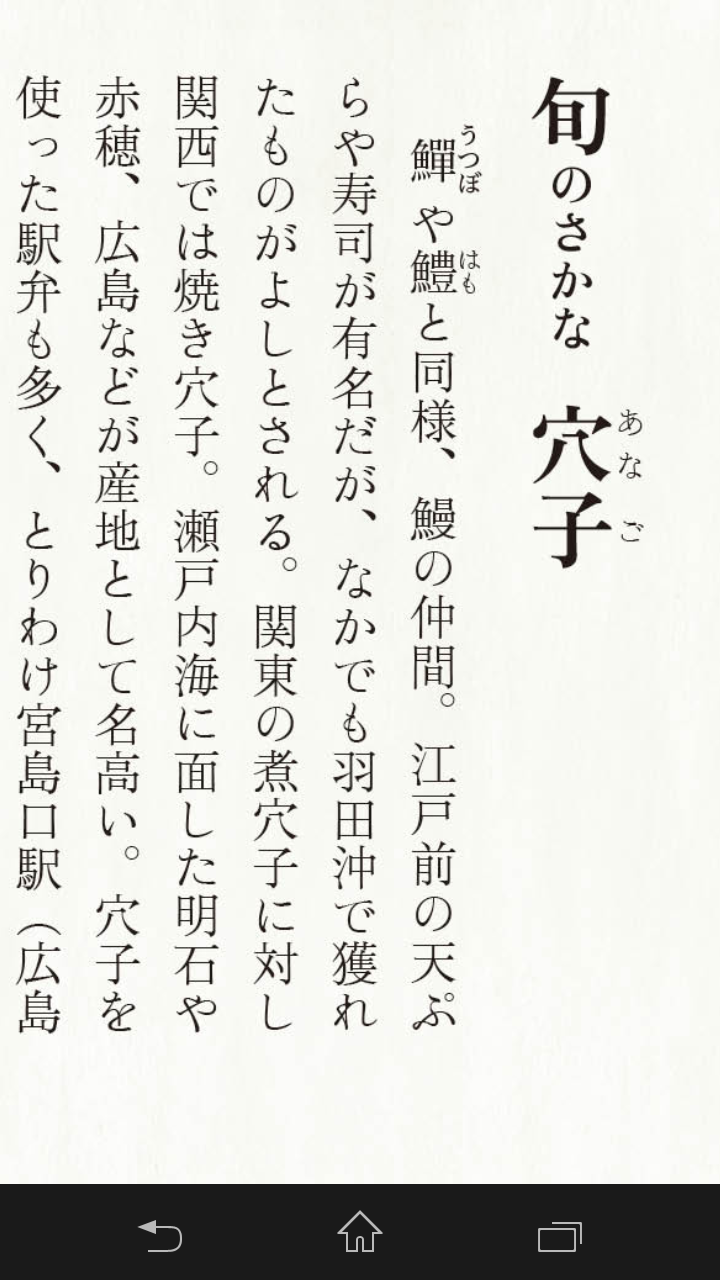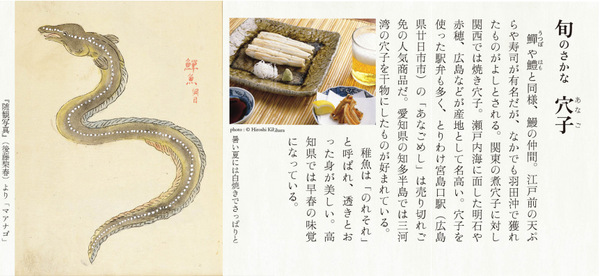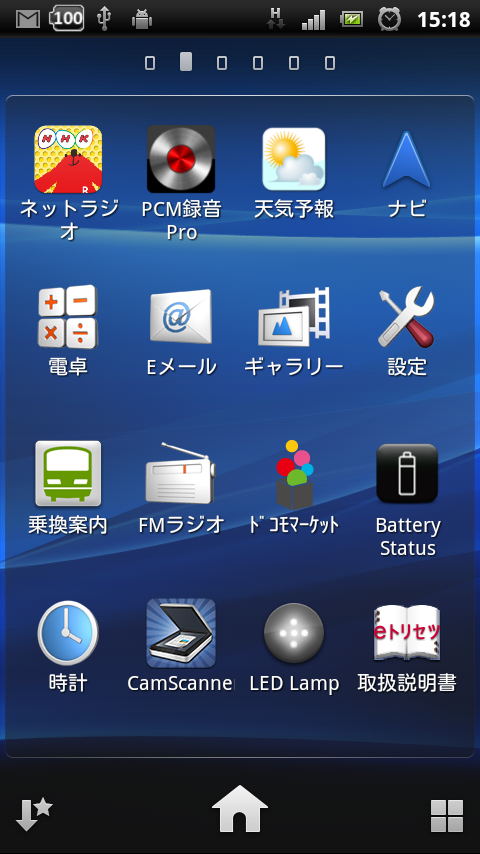隠居の音楽:収録したMP3 CDのファイル・リストを作成する。(覚書)
老人の晩年の趣味として、毎日、少しずつNHK-FMらじる*らじるから、クラシック曲などを録音収録していることを残したくて、今までに収録してきたMP3ファイルを編集してCDを作成している。
ところが、処理の方法をすぐ忘れてしまう。実行するときに、思い出せるように、記録しておきたい。収録の方法などについては、下のブログに記録として残している。2014年くらいから、同じようなことをしてきている。新しく変わったことも一部あるが基本的には変わっていないので、記録として役に立っている。
特集CDを作成するときにどのような曲を収録するかは、晩年にクラッシックを聴くようになったクラシックど素人の筆者には、ネットサーチが頼りである。たとえば、チェロの名曲を集めたい時には、【チェロの名曲】というよう言葉でググってみる。すると、【チェロの名曲ベスト】というようなページがヒットするので、これを参考に、見境なく自分が収録したライブラリーにあるかどうかを、MediaMonkey でサーチする。このページにリストされている曲は、18曲であるが、私のライブラリーには14曲(一部は楽章だけであるが)あることが、わかった。この14曲とは、別に、ドボルザークのもう一つの協奏曲を加えて15曲を収集した。
これらを特定のHDD(SSD:最近、portable SSDを導入した。)へに一つのフォルダーとして、収納する。再生する時の順序を考慮して、タイトル(ファイル名)などを編集して、空のCDに書き込んだ。(私は、Roxio Creator NTXというソフトを使っている。)CD、なら、最近のオーディオ(車載のものも含めて)装置ならMP3ファイルも読み込んでくれる。レーベル印刷できるCDなら、プリンター付属のソフトを使えば、少しはましな音楽CDができる。
この音楽CDに、収録している曲の曲名・アーティスト・作曲者も付属しておきたい。その方法については、下のブログ(エクスプローラのファイル一覧をテキストにして書き出す)が参考になる。
CSV形式で、書き出したファイルは、Excellのデータで扱えるから、タイトルは、例えば、タイトル名
【01.チェロ協奏曲 ロ短調 作品104_フランス・ヘルメルソン(C) イエーテボリ交響楽団_ドボルザーク.mp3】は、データ→区切り位置の機能で、ファイル名につけている_で、ファイル名から、曲名・Artist・作曲者と列を区分して、作表できる。
列、作曲者の後ろについている、文字.mp3 は邪魔だから、例えば【 =D1, LEN(D1)-4) 】という数式でなくすことができる。Excel 形式にすれば、強力なExcel機能を使えるわけだ。
もう少し簡便な方法は、Windows10の画面キャプチャー機能を使う方法である。PC画面に、Explorer でCDに書き込んだmp3ファイル内容を表示させる。フォルダー表示列項目に、例えば、タイトル・参加アーティスト・作曲者という項目を、(さらに長さといった項目を追加すれ上々である)表示させ【Window】+【shift】+【S】を押すと画面キャプチャが起動するので、印刷したい画面を切り取る。切り取った画面はクリップボードに保存されるので、これを適当なソフト(私は【ペイント】に)に張り付ければ、MP3 CD の内容を印刷できる。最近は、【ペイント】の印刷機能も簡便になっている。



 ➡
➡ 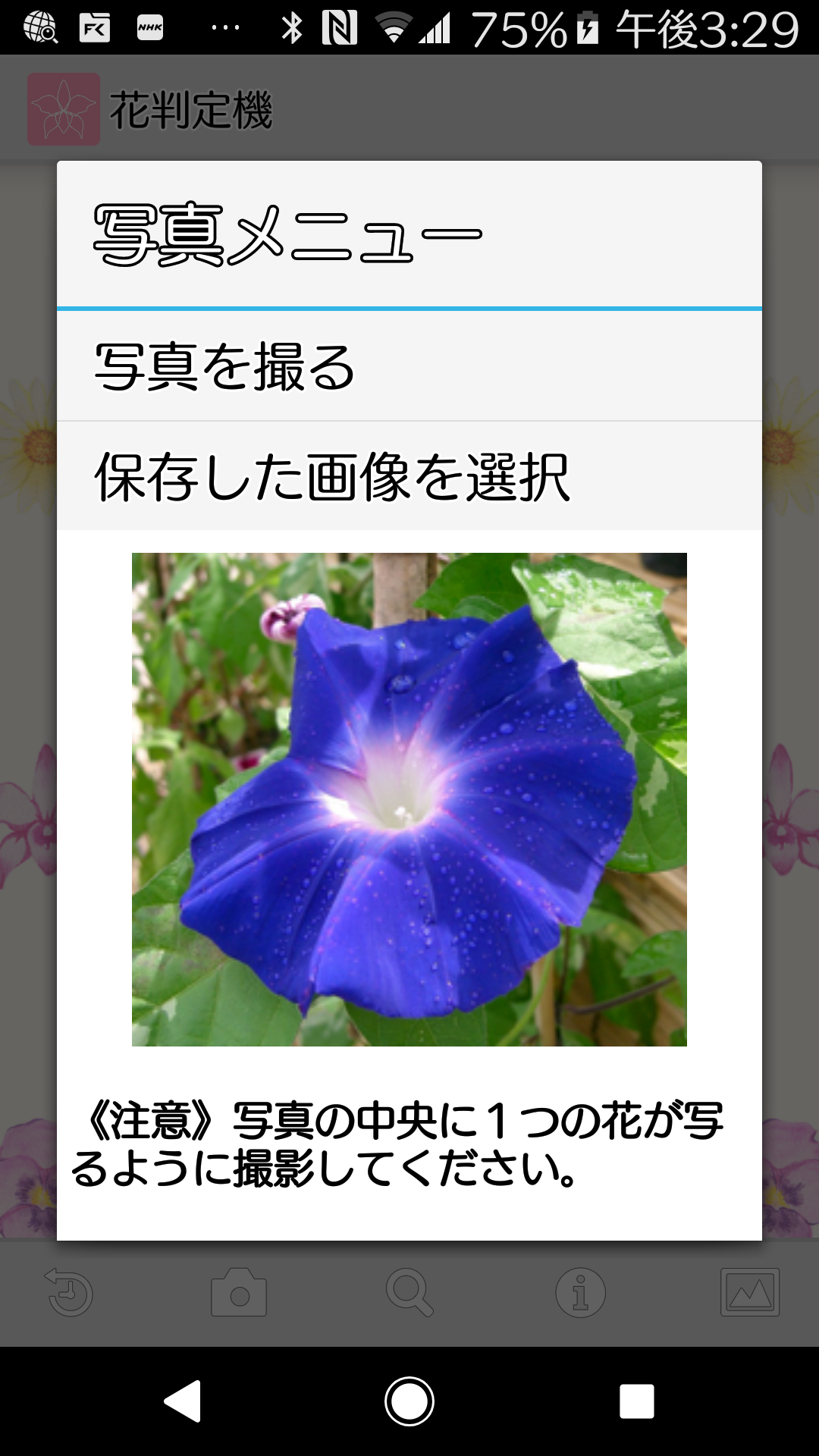 ➡
➡ 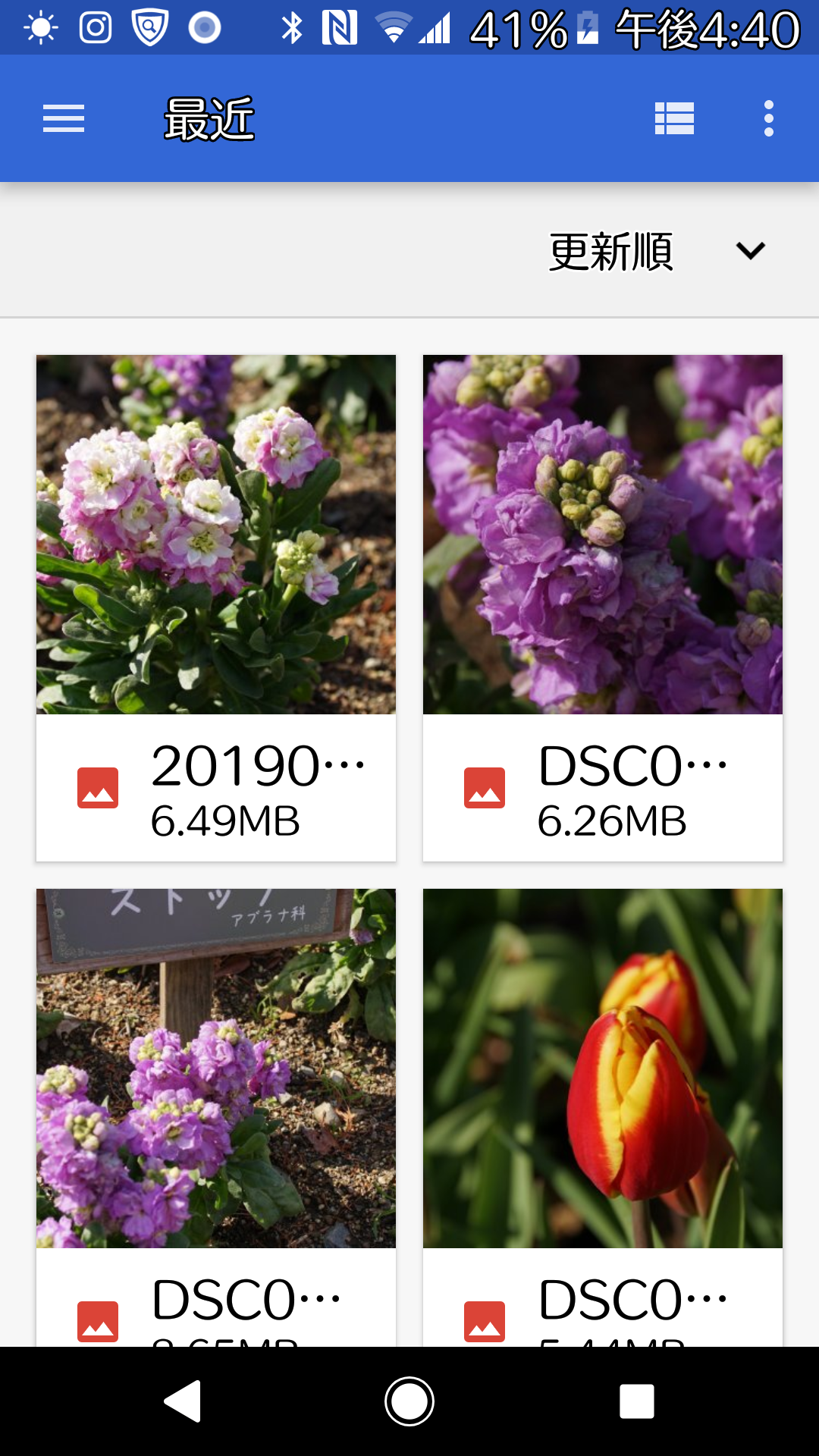
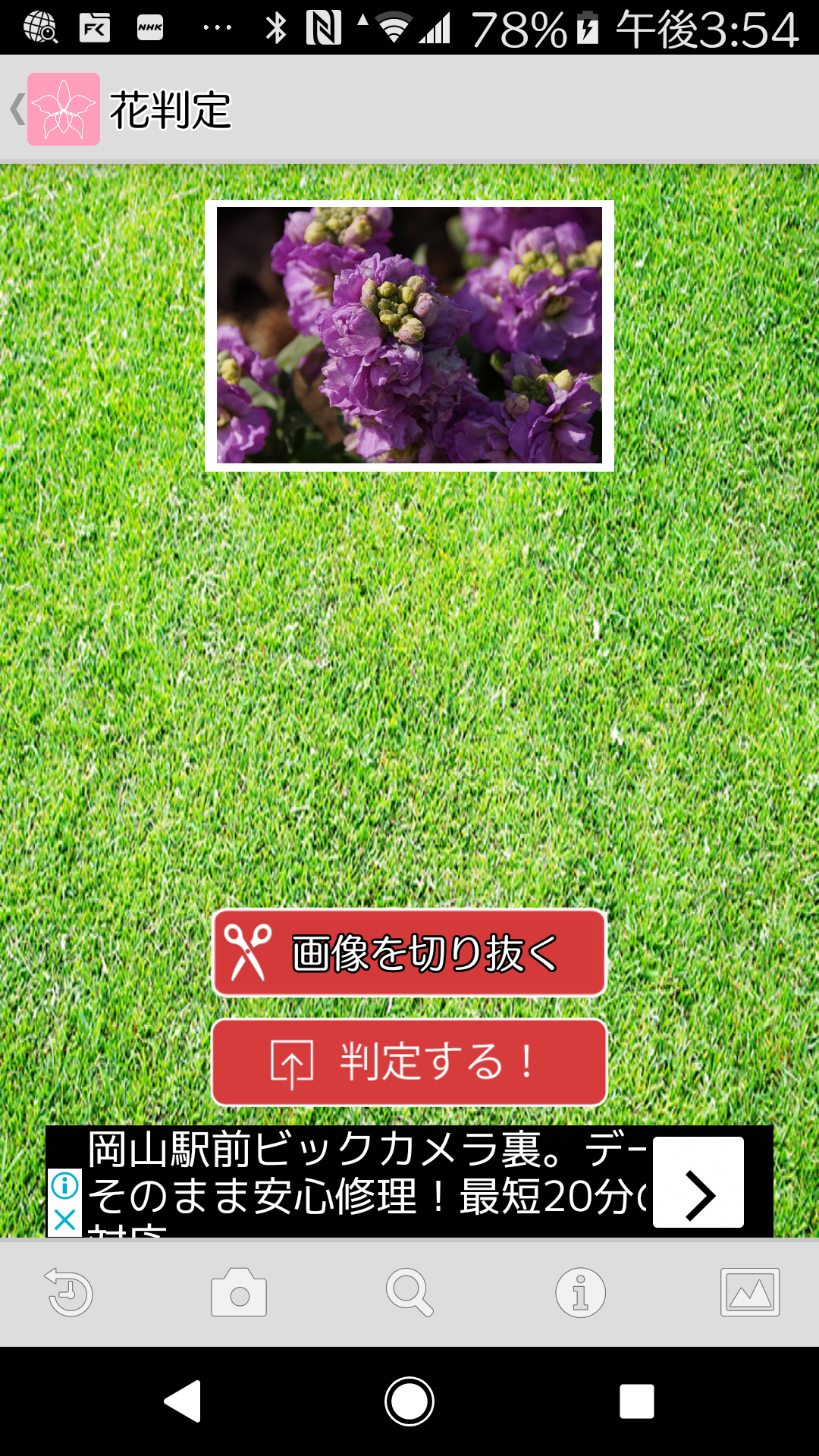 ➡
➡