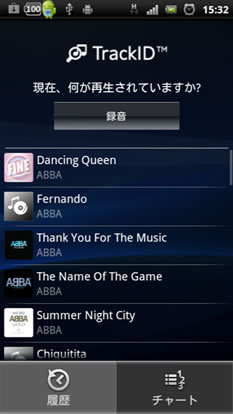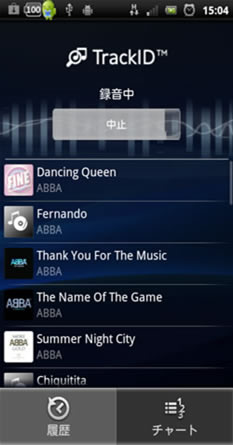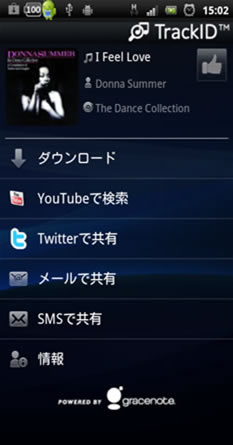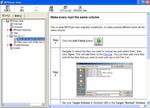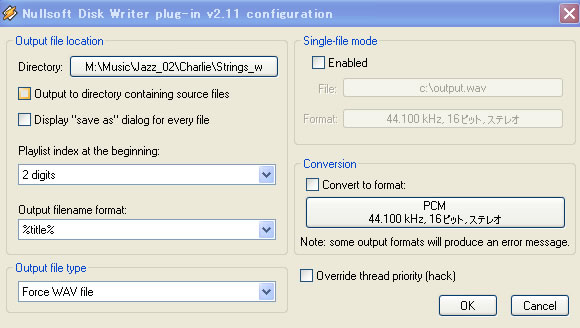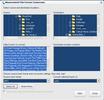eMusic などでダウンロードした MP3 ファイルの音量を一括して調整は、
SoundEngine というソフトを使ってきた。
ダウンロード MP3 曲の音量一括調整(2)でも書いたように、
SoundEngineでは、いったん .wav ファイルに変換し、音量一括調整したうえで、再びMP3ファイルに変換しなければならない。
最近になって、
MP3Gain というアメリカ生まれのフリーソフトが、MP3 ファイルの音量一括調整の主流であることを Google Search で知った。このソフトは世界的に支持されているらしく、30近くの言語に翻訳されている。多分、ボランティアであろう。
このソフトはエンコード・デコードをしないので、音質の劣化がないということである。早速、
MP3Gain のサイトから、"
This is what most people will want to download."という mp3gain-win-1_2_5.exe ダウンロードし、インストールした。
インストール・ウィザードの中で、27言語の中から言語を選択する部分があるので、Japanese をチェックすると、MP3Gain(MP3GainGUI.exe) のツールバーに、Language が表示され、ここで Japanese をチェックすると日本語画面となる。このような言語選択方式ははじめてである。
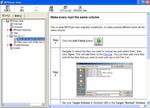
使い方については、ネットをサーチするとたくさんヒットするのでそちらを参考にする手もあるが、左の screenshot のように、MP3Gain のヘルプの中の
"How Do I ?"に親切に書いてあるので、それを参照するのがよい。この部分はまだ日本語に翻訳されていないが、画面もとりいれられてたり、平易な英語で書かれているので抵抗感はあまりない。
(追記:2009/3/10)ヘルプの日本語化を REIKA さんという方がされたようだ。
方法は、
MP3Gain のホームページにある 5 Feb 2009の
Help file into Japaneseをクリックして zip ファイルを保存する。保存した mp3gain-japanese.zip を解凍すると出てくる MP3GainJapanese.chm ファイルを mp3gain-win-1_2_5.exe ファイルと同じフォルダーに置くだけでよい。
ただ、注意点もあるので、まだ十分に使いきれていないが、自分自身のためへの備忘録として書き留めておきたい。
- MP3Gain を使って音量一括調整をしたときの log はファイルとして残される。初めに、「オプション」→「ログ」を開くと分析ログ・ファイルが空白となっているので、MP3GainGUI.exe を置いたフォルダーのパスで、MP3GainAnalysis.log というような名前でファイルを作っておく。
- 音量一括調整には、2つの方式がとれる。全てのファイルを同じ音量にするときには、トラック分析、トラックゲインを使う。アルバムCDなどをMP3録音したときのアルバム全体抑揚を残したまま音量を上げ下げしたいときは、アルバム分析、アルバムゲインをつかう。
- 音量一括調整するファイルは、同じフォルダーで書き換えられるので、オリジナルを残しておきたい場合は、コピーをとっておいた方がよい。
このエントリーを書いていて気になったことであるが、MP3Gain と SoundEngine とでは、音量の表現が異なることである。どちらも同じ dB という記号を使っているが、MP3Gain は 90dB という数字になり、同じくらいの音量が SoundEngine では -16dB というような数字で表現される。この違いをネットサーチしてみたが、数学音痴の私ではよく理解できるページにいきあたらなかった。どうやら dB はいろいろな値の表現に使われるらしい。MP3Gain の 90dB とは、
dBspl(Sound Pressure Level) らしいと理解したのだが。
この学習のおかげで、 SoundEngine のほうがマニア向けで、音を編集するための細かい機能を備えていることが分かった。私のような素人でも、音楽をつないだり、切ったり、フェードアウトさせるなどするときには、 SoundEngine を使う必要がある。ただ、ダウンロードしたMP3ファイルの音量一括調整に使うのには、MP3Gain のほうがずっと簡便である。