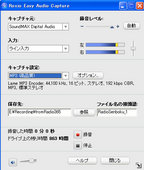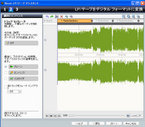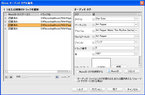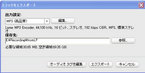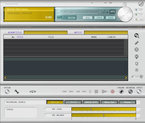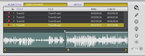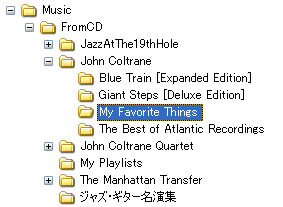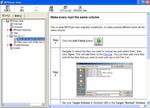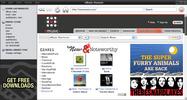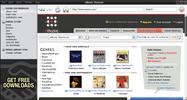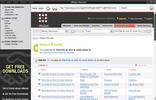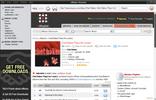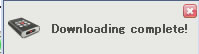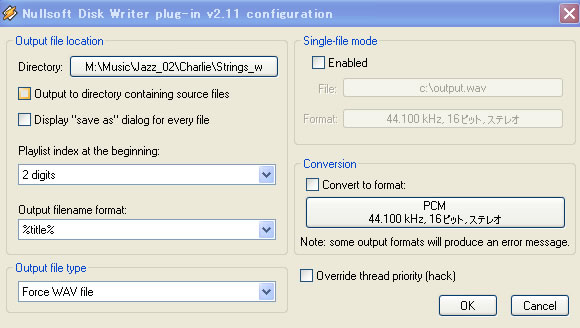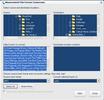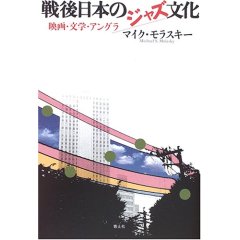隠居のパソコン備忘録:DVD movie から音声のみを取り出す
落語好きの友人がいる。落語百選といったDVD(Digital Video Desk)をたくさん持っているらしい。これらのDVDから音声のみを取り出すことはできないかと相談を受けた。車で音楽を聞くように聞きたいという。
DVDというものはほとんど持っていないので、これらから音を取り出すというような試みは、今までしたことがなかった。一度トライしてみることにした。
"DVD 音声を取り出す" でググってみると DVD Decrepter というオープンソースがヒットした。これを使って、試しにどこかで格安で買っていた音楽DVD 「ニューオーリンズ」からルイ・アームストロングの演奏を取り出すことを試みた。うまくいったので、友人から落語のDVDを送ってもらって、音声をとりだし、MP3ファイルとしてCDに焼いて提供した。方法について備忘録として記録しておきたい。
友人に送り返してしまったので、手元に落語のDVDはないが、アカデミー賞受賞作品「明日に向かって撃て!」のDVDがある。この映画の音楽を担当しているバート・バカラック作品の曲の取り出してみた。例として、方法を記したい。PCの環境は、Windows7(64bit) である。
- DVD Decrypter を起動する。Decrypter は、V3.5.4.0 で開発中止となっているようだ。日本語化ファイルもあるようだが、Windows7 64bit ではうまく動かなかったので、英語版のまま使った。
- 音声を取り出すDVD を再生ドライブに入れると、DVDのタイトルが認識される。Decrypter の設定は、下のスクリーンショットのように、Mode は IFO に、右フレームでは、 StreamProcessing を選択する。
EnableStreamProcessing にチェックを入れ、下のリストから Audio の項目中から音声を取り出そうとする項目を選択する。下のラジオボタンでは、Demux をチェックする。
左の Destination で保存したいホルダーを表示する。右のホルダー アイコンをクリックするとエクスプローラが表示される。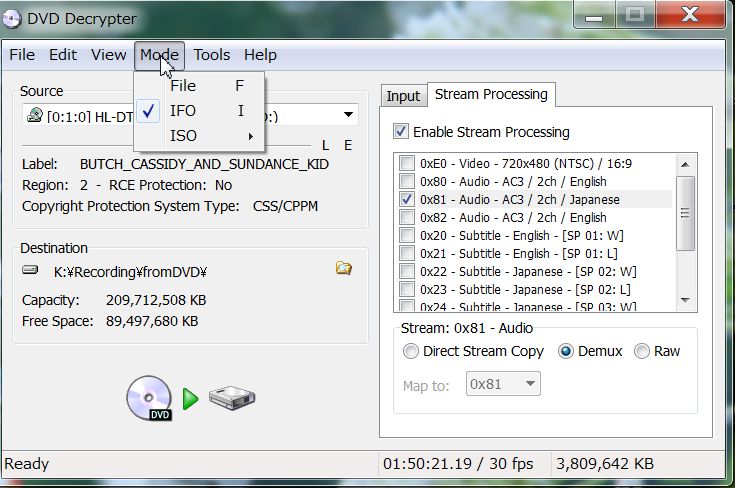
- 上の DVD⇒HDD アイコンをクリックすると下のスクリーンショットのように音声の取り出しが始まる。
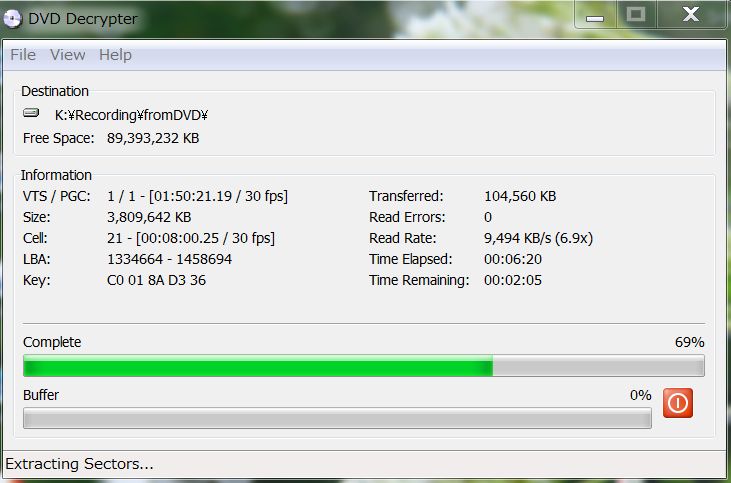
- 取り出した音声ファイルは、「VTS_01_1 - 0x81 - Audio - AC3 - 2ch - 48kHz - DRC - Japanese - DELAY -85ms.AC3」と言うような名前で拡張子が .AC3 と付いている。このままでは、一般的に使えないので、mp3 に変換する。
私は、音声ファイルの変換は、フリーの Switch Sound File Converter というソフトを使っている。このソフトを使えば、ほとんどの音声ファイルは変換してくれる。変換したファイルは、適宜名前を変更した。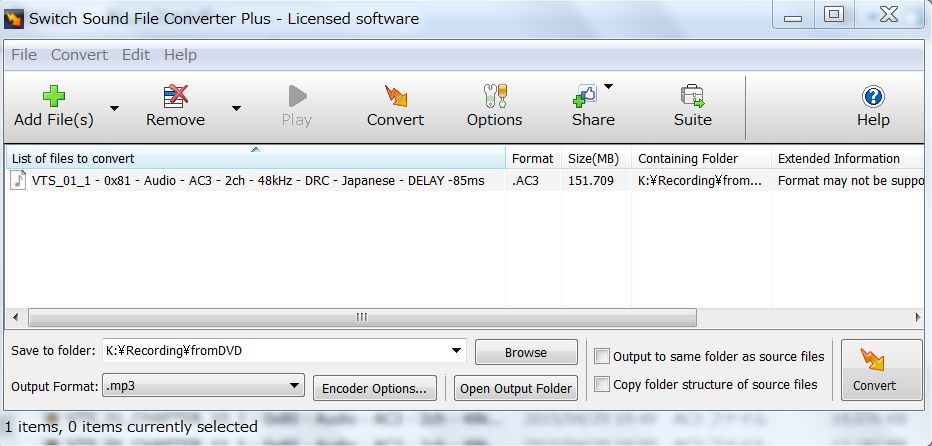
- 落語など、始めから終わりまで続けて聞くファイルは、そのまま使用できるが、 ファイルの一部を取り出すには、Roxio Sound Editor を使えば良い。方法については、【隠居のパソコン備忘録:IPサイマルラジオ音楽番組を予約録音し、曲を取り出す(2)】に記録している。
取り出した音声ファイルの例として、DVD「明日に向って撃て!」 の中で流れるバート・バカラックの曲をアップした。DVD 中の soundtrack を抜き出すのは、いささか time consuming の作業ではあるが。
日本語台詞入りRaindrops Keep Fallin'on My Head
上の再生マークをクリックすると音が聞こえてきます。ただし、MP3 Player が必要です。
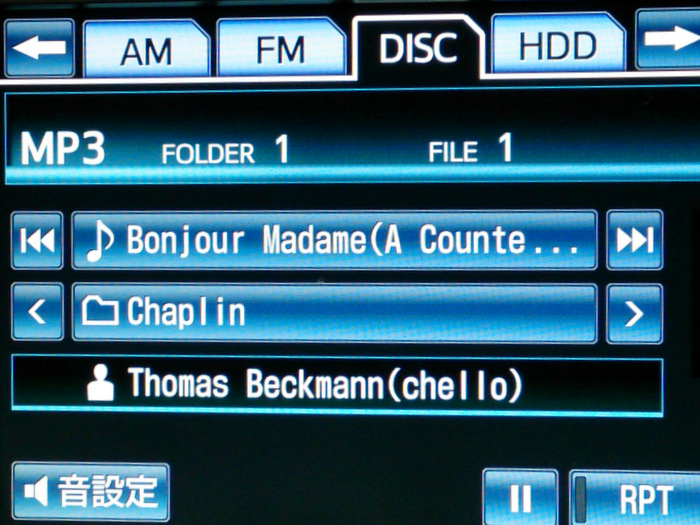

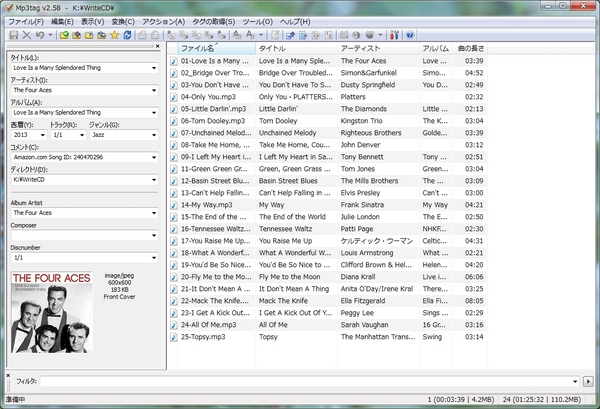

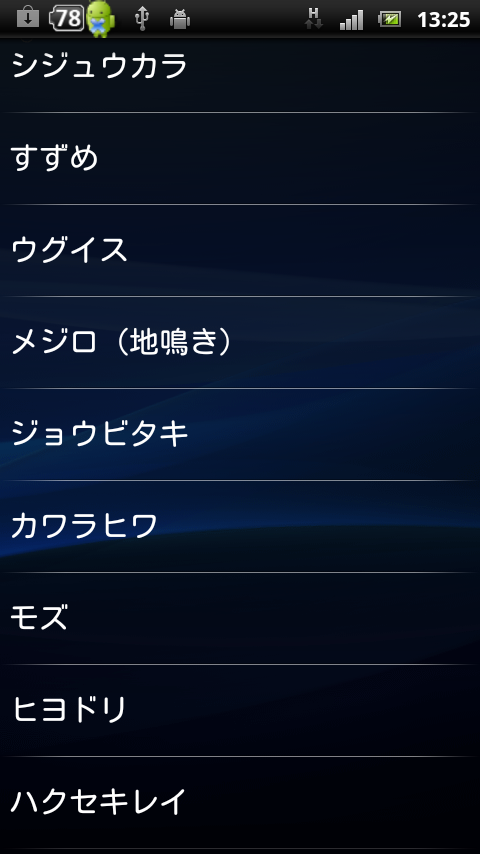





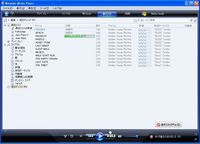
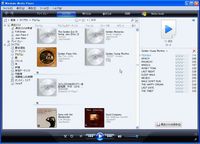
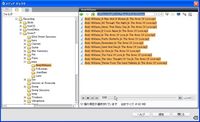

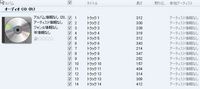
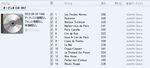
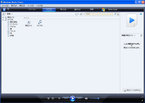

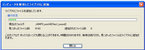
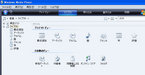


 著者は、権威を否定しているようだが、実は権威が大好きなのでは?
著者は、権威を否定しているようだが、実は権威が大好きなのでは? ジャズ喫茶のおやじの蘊蓄が満載
ジャズ喫茶のおやじの蘊蓄が満載