eMusic Remote でのダウンロード
2003年の8月から続いているeMusicからの Jazz ダウンロードを今月も実施した。eMuisc での曲あるいはアルバムのダウンロードには、eMuisc が提供している Down Load Manager というダウンロードを容易にしてくれるソフトを使ってきた。先月から、これとは別にeMuisc Remoteというβ版のソフトが提供されている。先月は、あまり良く理解しないままなんとか使った。今回のダウンロードで少しトラブルがあり、いろいろと試行錯誤してみた。 eMusic という音楽配信サイトさえあまりよく知られていないので、 eMuisc Remote というソフトの扱いについては、日本語ページではほとんどヒットしない。備忘録として、その操作法を書き留めておきたい。数少ない eMuisc ファンに少しでもお役に立てば幸いである。
Down Load Manager は eMusic サイトからダウンロードして、インストールしておくと、曲やアルバムのダウンロード・ボタンをクリックしたときに自動的に起動して、あらかじめ指定しておいたフォルダーに、あらかじめ指定したID3 Tag利用ファイル名で保存してくれる。 このとき、 eMusic サイトへのアクセスはなんらかのブラウザーからURL指定する。 eMuisc Remote は、このような方法と異なって、Apple の iTunes とほぼ同じ操作になる。以下、私が利用している操作法を書き留めておく。
私の場合、以前のエントリーでも記載しているように、気になった Track (曲)名で検索してヒットしたアルバムから収集しているのでややこしいが、Album 一枚をダウンロードするのはもっと簡単にできるはずである。このようにして収集した曲は、曲名毎のフォルダーに保存している。Jazz は、この同じフォルダーの曲をズーと流しても飽きないのがいいところである。
Down Load Manager は eMusic サイトからダウンロードして、インストールしておくと、曲やアルバムのダウンロード・ボタンをクリックしたときに自動的に起動して、あらかじめ指定しておいたフォルダーに、あらかじめ指定したID3 Tag利用ファイル名で保存してくれる。 このとき、 eMusic サイトへのアクセスはなんらかのブラウザーからURL指定する。 eMuisc Remote は、このような方法と異なって、Apple の iTunes とほぼ同じ操作になる。以下、私が利用している操作法を書き留めておく。
- あらかじめダウンロード、インストールしておいた eMuisc Remote アイコンをクリックすると Itunes と同様の画面が表れる。
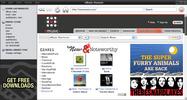
Screenshot 1(クリックで大きな画面が出ます) - 右上の Login ボタンからログインするとあと何曲ダウンロードできるかのようなことを示す私のアカウント情報画面が表れる。
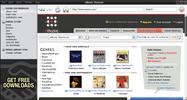
Screenshot 2(クリックで大きな画面が出ます) - この画面のサーチボックスで、例えば、 Track 名で "You'd Be So Nice To Come Home To"を search するとその track 名を含むアルバムの一覧が表示される。
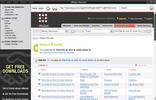
Screenshot 3(クリックで大きな画面が出ます) - この一覧からダウンロードしたいアルバムをクリックすると、該当アルバムの詳細画面が現れる。
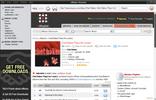
Screenshot 4(クリックで大きな画面が出ます) - 曲の横のダウンロード・ボタンをクリックするとダウンロードが始まる。ダウンロードが完了すると右下隅に下のような [Downloading Complete !] という小さなポップアップウインドーが2~3秒間でる。また、左メニューの上部 [Download Manager] の左アイコンの表示でも確認できる。
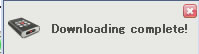
- ダウンロードした曲は、 [Download Manager] の track view で確認できる。その画面上部にあらかじめ指定しておいたフォルダー名が出ているので、これをクリックすると保存されていることが確認できる。

Screenshot 5(クリックで大きな画面が出ます)
私の場合、以前のエントリーでも記載しているように、気になった Track (曲)名で検索してヒットしたアルバムから収集しているのでややこしいが、Album 一枚をダウンロードするのはもっと簡単にできるはずである。このようにして収集した曲は、曲名毎のフォルダーに保存している。Jazz は、この同じフォルダーの曲をズーと流しても飽きないのがいいところである。


コメントする
(初めてのコメントの時は、コメントが表示されるためにこのブログのオーナーの承認が必要になることがあります。承認されるまでコメントは表示されませんのでしばらくお待ちください)