車が新しくなったことや、舞鶴若狭自動車道の小浜から敦賀までが、この7月に開通したこともあって、前から泊まってみたいと思っていた三方五湖の宿を求めた。しばらく家内と泊まりがけの旅行もしていない。
ドライブするときには、できるだけ今まで走ったことのない道を走ってみたい。が、新しい道は覚束ないから、カーナビ頼りである。新しい道はどんどんできる。カーナビのデータベースは追い付いていないことが多い。ただ、最近つけたカーナビでは、
マップオンデマンドというシステムがあり、新しい道の開通一週間後には、カーナビのHDDにダウンロードできる。
今回も京都府・福井県の最新データをダウンロードしていった。その場合は、同時に全国の高速道路の最新情報もダウンロードされるから、今回走る予定の京都縦貫道や舞鶴若狭自動車道も新しいデータに更新されているはずである。
このマップオンデマンドというシステムのおかげで、一度も道に迷うことはなかった。目的地は、スマホのアプリ
NaviCon を使って設定した。 NaviCon では、全工程の設定もできるようだが、今回は行きたい場所をブックマークに登録しておいた。予定している行程は、その時の状況によってしばしば変更するからだ。一つの目的地から、次の行きたところを設定する場合は、前回設定していた目的地を消去し、新たな目的地をスマホ NaviCon のブックマークから選び、カーナビに送信するだけでいいから,そのほうが簡単である。
最初の目的地を舞鶴港に設定し、通過地点に久我山JCTを指定すると、堺市南区の我が家からは、阪和自動車道⇒近畿自動車道⇒第二京阪道路⇒京滋バイパス⇒京都縦貫自動車道⇒舞鶴若狭自動車道⇒舞鶴東ICのコースをたどる。京都縦貫自動車道の丹波IC から京丹波わちIC の間は、まだ工事中であり一般道を40分ほど走らなければならない。京丹波わちICの手前の一般道にある道の駅・和(なごみ)には、地元産の農作物などいろいろのものが置いてあるが、高速道がつながれば車を駐める人は、ぐっと少なくなるだろう。
自宅を6時40分ごろに出発し、途中2回小休憩をしたが、舞鶴港についたのは、9時20分ころだったので、2時間40分ほどで到着したことになる。
下図は、ドライブした場所を Google Maps API を使って、プロットしてみたものである。
簡単に行けるのに、何かと有名な舞鶴港にはこの歳まで来たことはなかった。舞鶴港の前島埠頭には車を駐めるスペースがたくさんあり、多くの人たちが釣り竿を出していた。何を釣っているのかと聞いてみるとサビキ釣りでアジを釣り、それを餌にヒラメを狙っているが、あまり釣れないと言っていた。
ここは、海上自衛隊の基地でもある。埠頭からは、接岸しているイージス艦2隻が見えた。近くの桟橋には、巨大な浮きブイが置いてある。戦艦が接岸するときに使うもののようだ。
次の目的地を高浜城址城山公園に設定して、カーナビに言われるまま海岸沿いの一般道を走ると、40分ほどで到着した。
城山公園には、無料の駐車場が5台ほどあり、シーズンオフの平日とあって駐めることができた。駐車場奥は、手入れの行き届いた芝生が海岸線に続いており、 WEB などで紹介されている明鏡洞(めいきょうどう)は、すぐそこにある。海水は透き通っており、さすが美しい日本海である。
明鏡洞の横の小さな岬にある散策路をたどると綺麗な磯を見渡せる展望台もある。公園の反対側には、砂浜の海水浴場があり、水着姿の女性が犬を泳がせていた。
次に目的地を設定したのは、小浜の道の駅「若狭おばま」である。若狭路にある小浜も、貫地谷しほり主演の朝ドラ「ちりとてちん」を見てから、一度行ってみたいと思っていた。だが、もう一つ行きたいと思われる場所はない。ただ、若狭蒔絵塗り箸を求めかったので、道の駅に行ってみることにした。この道の駅も新しいが、もう一つ購買意欲はわかなかった。
昼時になったので、調べてあった三方五湖にあるうなぎ屋に車を走らせることにした。うなぎ屋は四軒調べてあったが、これはと思っていた「淡水」といううなぎ屋に行ってみると本日休業の看板。次に「徳右エ門」というところに行ってみると団体が入っていて、当分空きそうにないという。確かに、駐車場にはバスが駐まっている。そこからすぐにある丹後街道沿いにある「源与門」に行ってみると、30-40分待ちだがありつけそうであった。結局、うな重にありついたのは、1時半を過ぎていた。が、空腹には何よりものご馳走であった。
地図を見ると今晩宿泊する若狭町営旅館「
水月花」は、そんなに遠くない。時間は少し早いが、荷物だけも置こうと行ってみた。だが、チェックインは3時からということで、30分あまり時間がある。ホテルの近くに入り口があるレインボーラインは、翌日登ることにして、三方五湖の先に突き出ている岬の端、常神まで行ってみた。
新人社員だった頃、会社の仲間と民宿に釣りと魚を食べに出かけたことのある「神子」というところを過ぎて海岸沿いの走ると20分ほどで岬の突端「常神」につく。確か大昔は、道はついていなかったと思う。静かな漁港である。港内にあるいけすには、アオサギとトビがのんびりと留まっていた。
ホテルに引っ返し、車に積んできていたクーラの缶ビールで一息入れたあと、大浴場に向かった。浴場は小さいが、誰も入っていない浴場の大きなガラス戸のすぐ向こうは、水月湖が見渡せる。やっぱり、手足をゆったりと伸ばせる温泉はいい。
その夜は、天気が良ければ十六夜の月が見られるはずである。夕食のアルコールでうとうとしていたが夜9時頃眼を覚ますと、湖に面したガラス戸の向こうに、十六夜の月が湖面を照らしているのが見える。慌てて、カメラを手にベランダに出て、雲で月が隠れるまでシャッターを何回か切った。このようなシーンをどのように撮るのかの知識がない。プログラム・オートで撮った写真は、いずれも露光不足である。Picasa でレタッチすると何とか感じの出る写真となった。
翌明け方、土砂降りの雨となった。6時過ぎ朝風呂に行く頃には、雨は上がり静かな朝となった。朝食は、Morning Cruise という、船で水月湖を遊覧しながら朝食を摂るオプションを申し込んでいた。熟年ライダーのグループや老人会的団体の参加もあってテーブルは満席である。
お弁当の食事を終えて、デッキに出てクルーズを楽しんでいると、湖上に虹がかかった。明け方の強い雨のせいかもしれない。今日、走る予定の三方五湖を見渡せる山上公園に登る有料道路は、レインボーラインという。この辺りには虹がよくかかるのだろう。虹を撮った経験もないので、プログラムオートで撮った写真は虹が薄い。レタッチするとなんとか色彩がでてきた。
レインボーラインを登り切った山上公園の駐車場から、
梅丈岳頂上には、リフトかケーブルカーで上る。頂上からは薄雲がかかってくっきりとは見えないが、若狭湾や三方五湖が見渡される。福井県出身の五木ひろしの「ふるさと」の歌碑があり、来る人来る人がボタンを押すので、「ふるさと」のメロディがずっとかかっていた。また、恋人の聖地ということで「誓の鍵」がいたるところにかかっていたりする。「かわらけ」投げでは、家内が「二人がぼけないように」と記した土の皿を投げていた。
三方五湖に別れて、敦賀に向かう。行ってみたいのは、日本三大松原という「気比の松原」だ。梅丈岳の頂上からは、1時間足らずで到着する。今度は、この7月に開通したばかりの舞鶴若狭道を走った。ナビは駐車場に誘導してくれる。バスが数台駐っており、近くの海岸では体操ユニフォームの中学生が、アチラコチラで車座になってみんな同じ弁当を食べている。修学旅行だろうか。あるグループがトビに弁当をさらわれたのか、今度は残った弁当を餌におびき寄せて仕返しをしよとしているがなかなかうまく行かない。
京都の鴨川岸での飲食は、トビに注意ということがよく知られているのだが。
敦賀では、氣比神宮にも行ってみたかった。ここの駐車場がわからなかった。周りをぐるっと回って裏の門の方に回ると、駐車場の看板はなかったが車のご祈祷をするところにかなり大きな駐車場があった。もう少し大きな神社と思っていたが、そこそこの大きさだった。特段に見るものもなく、本殿にお参りしただけだった。交通安全の御札を求めた社務所でどこかお薦めの昼食の場所はないかと尋ねて、教えてもらった蕎麦屋に行ってみると定休日だった。
NaviCon で敦賀でブックマークに登録していた「日本海さかな街
」に行く途中に、そば・麺類の店を見つけ、そこで昼食を摂ることにした。いささかお腹が空いていた。
食後、国道27号線沿いにある「日本海さかな街」に行って、ぶらぶらとたくさんの海産物を売る店を歩いてみたが、もひとつ購買意欲がわかず、早々に退散した。
少し早かったが、ゆっくりと帰宅の途につくことにした。敦賀ICから北陸自動車道⇒名神高速⇒京滋バイパス⇒第二京阪道路⇒近畿自動車道⇒阪和自動車道と乗り継いで帰宅したのは、午後4時頃であった。トリップメーターを見ると、この2日間の走行距離は 516.6km で、リッターあたり 21.7km を示していた。運転できる間に、またどこかに出かけたいと思っている。
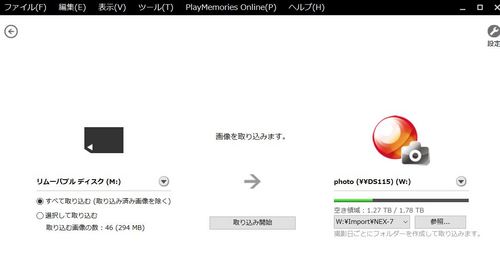
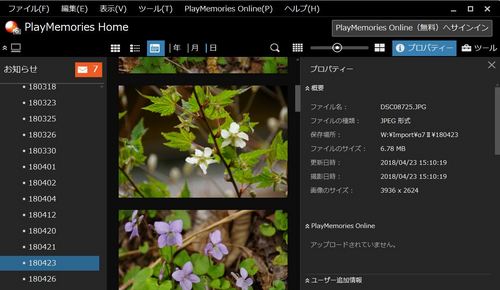
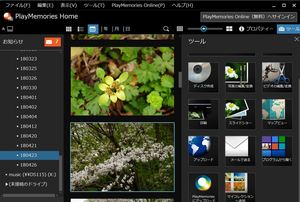
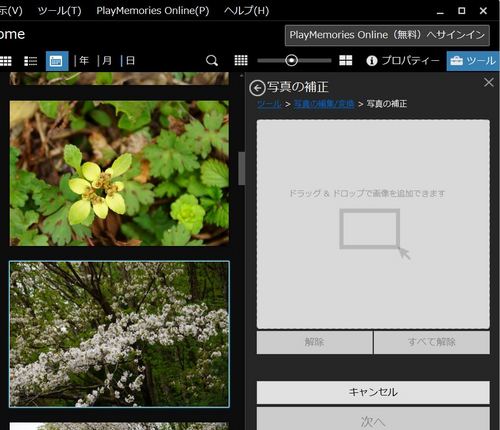
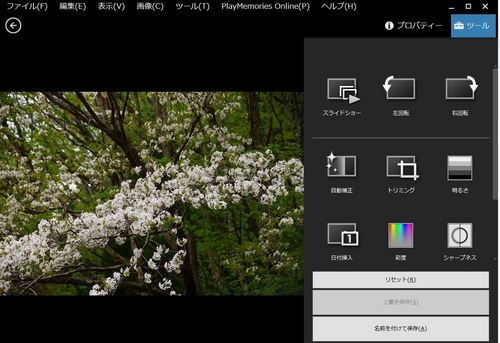
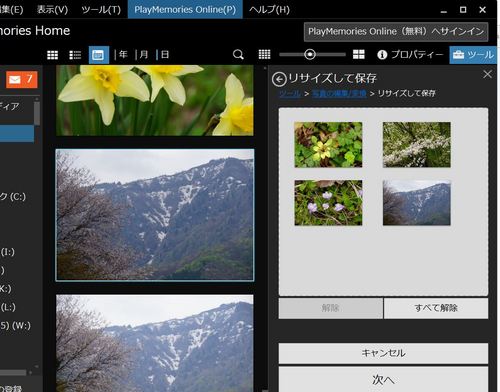
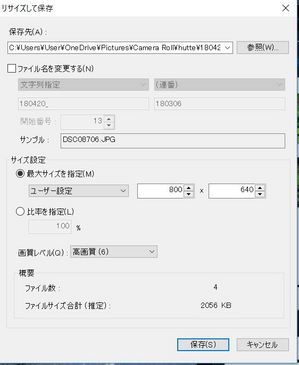
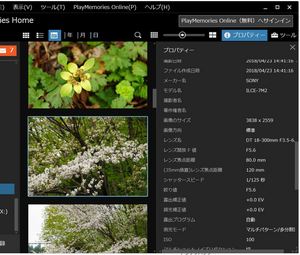




















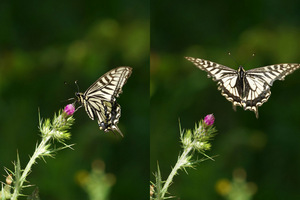






























































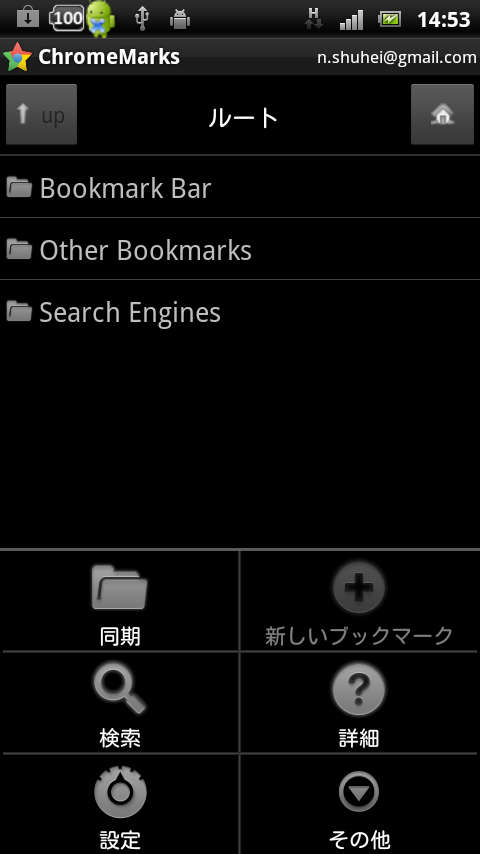
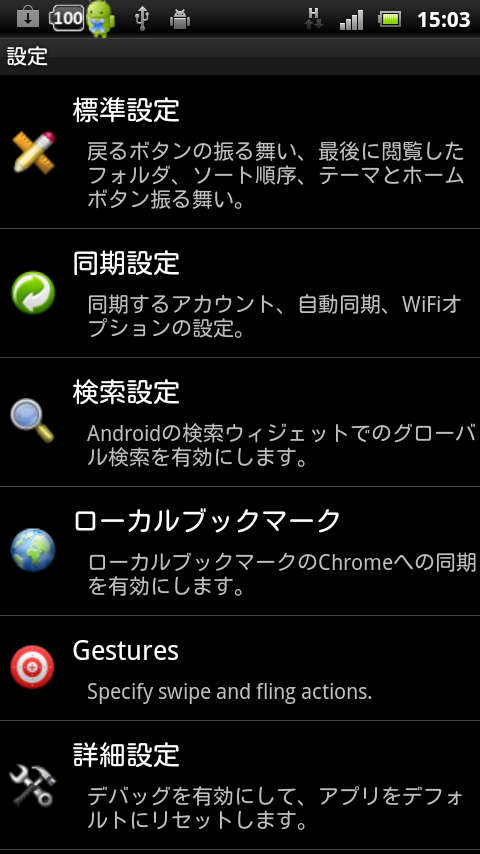
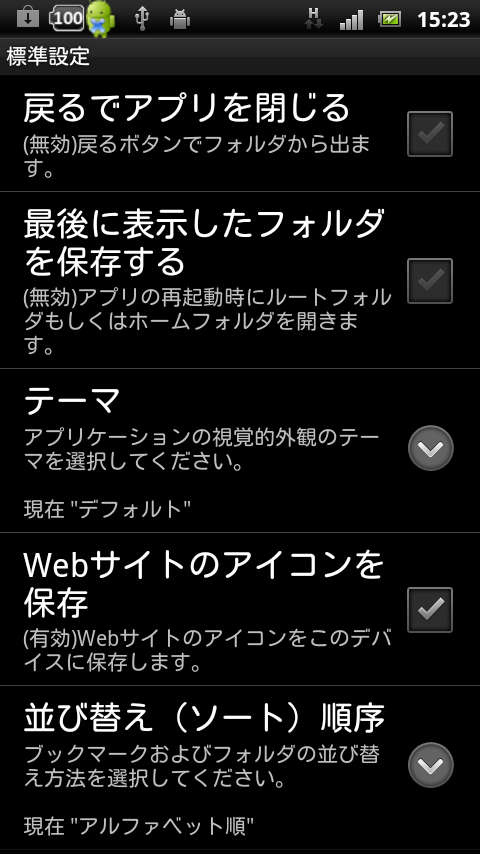
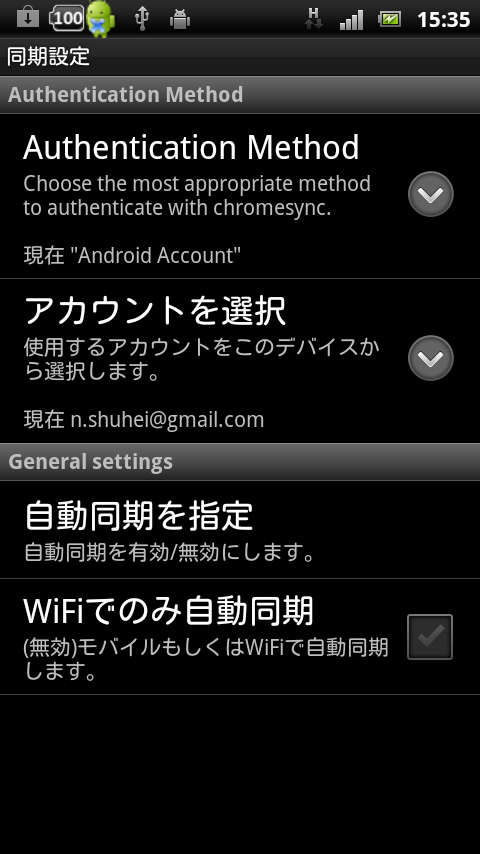
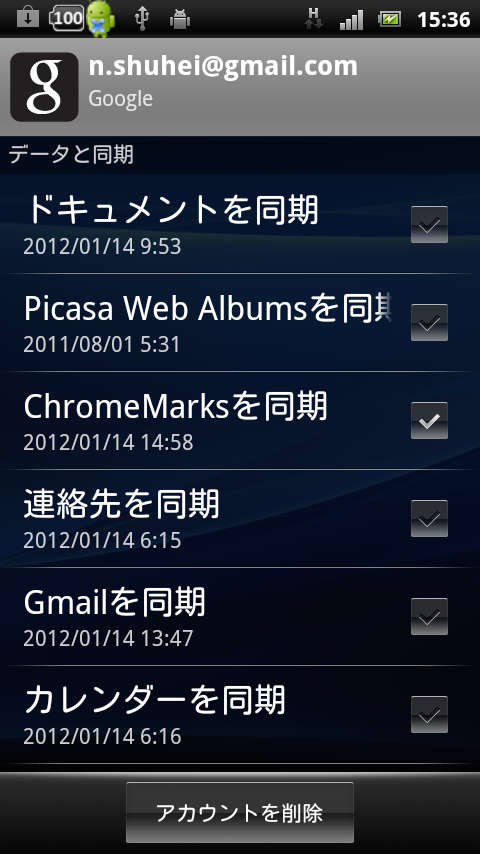
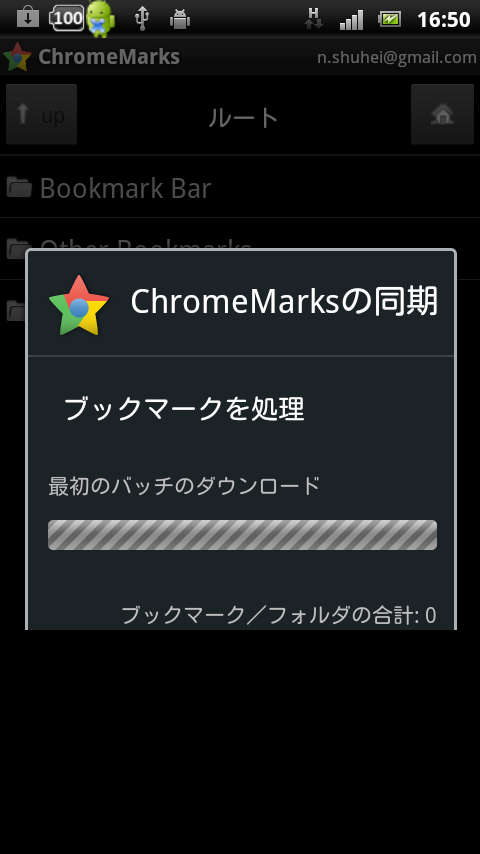
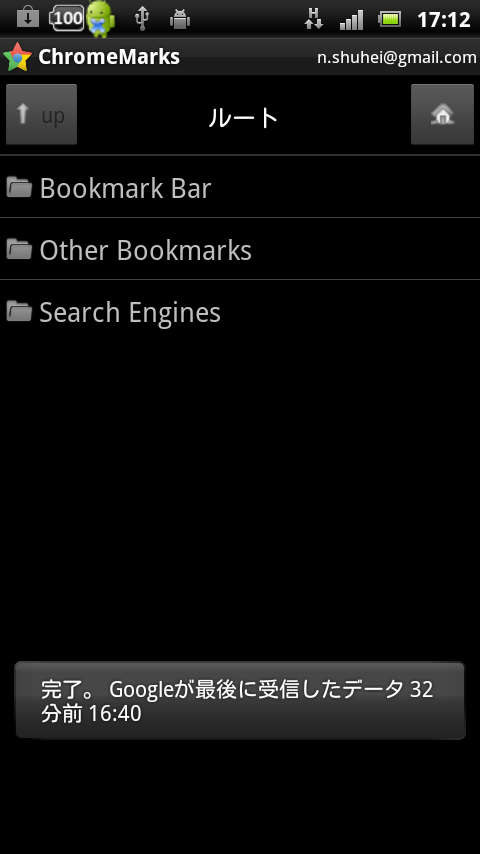
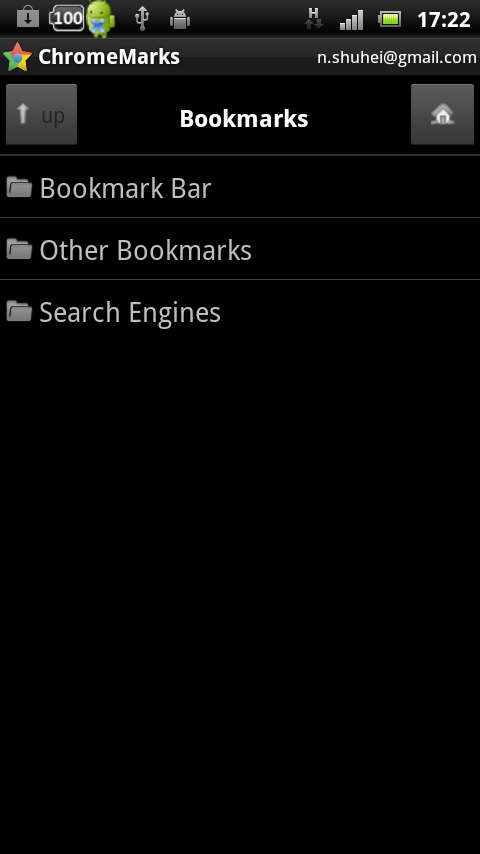
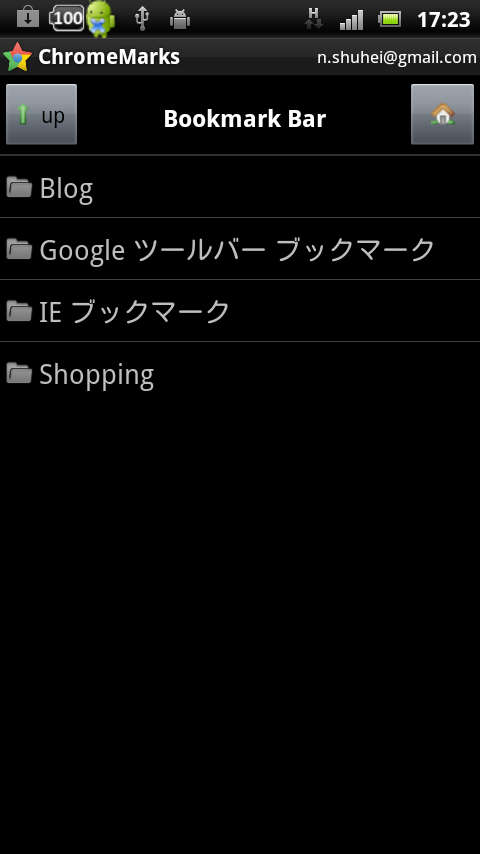






-thumb-150x100.jpg)

























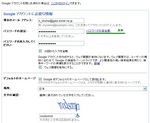
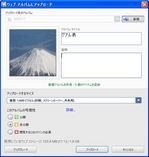

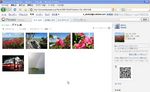




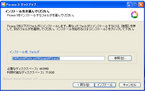
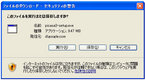
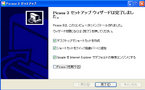
 ができているはずである。
ができているはずである。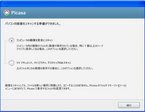
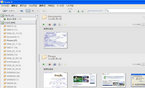
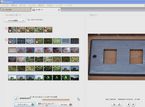
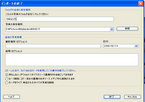





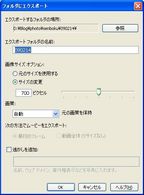
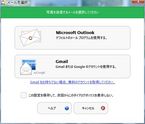
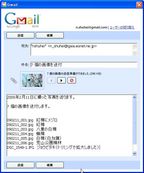

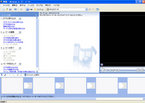
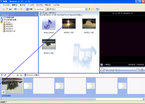
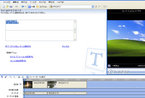
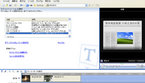
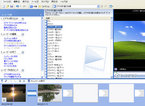













 押出しファイリング
押出しファイリング 整理のポイントは使用頻度
整理のポイントは使用頻度