隠居の写真整理:Picasa Web Album
前回は Picasa の操作について記録したので、Picasa が導入されていることを前提に Picasa を使ってネット上に仲間へ写真を公開する操作について記録しておきたい。写真を公開するためには、Google のアカウントを作成しておく必要がある。
Google が提供するソフトはフリーだし、ファイルも Google で預かってくれるので便利ではあるが、なんとなく Google に取り込まれているような気がしないでもない。
- Google のアカウント作成は、Google のいろいろな画面ででてくるが、ここではホームページの下部にある「写真管理」をクリックする例で記録しておきたい。
- クリックすると出てくる Picasa ウェブアルバムの画面で、「アカウントを作成」ボタンをクリックする。
- するとアカウントを作成するために右のような必要な項目の入力画面がでてくるので、指示通りに入力する。
- 入力が求められるキャプチャーの英字は判別しにくいようだが、一字一字確認すれば大丈夫である。失敗しても、再度やり直せば新しいキャプチャーが表示される。
- アカウント作成が上手くいくと早速「Picasa ウェブアルバムの使用開始」の画面が表示される。
- ウェブアルバムに写真をアップロードするのは、すこぶる簡単である。
- 先ず Picasa を起動 する。
- 左のフォルダー表示から、共有したい写真のあるフォルダーを選択し、サムネイルを表示する。そのフォルダーにある写真をすべて掲載(アップロード)する場合は、フォルダー名を反転させて(選択して)、画面下のツールアイコンのアップロードをクリックすればよい。写真を選択してアップロードする場合は、サムネイルから写真を選択してアップロード・アイコンをクリックすればよい。
- すると「ウエブアルバムにアップロード」というポップアップ画面が出るので、右上の新規ボタンをクリックする。すると右のような画面に変わるので、適切なアルバム名と説明を入力する。
- 「アップロードするサイズ」は推奨の1600ピクセルでよいのではないかと思う。元の写真がこれより小さいサイズの写真であれば、そのサイズでアップロードされるようだ。
- 「このアルバムの可視性」では「非公開」を選んで、アップロードボタンをクリックするとアップロードが始まる。
- Picasa の画面の右上にある「ウェブアルバム」をクリックすると、先ほどアップロードした写真の1枚目が表示されたアルバムが現れる。
このときのブラウザーは、Firefox となる。 - アルバムを Google サーバーにフリーで置けるのは、1GB までのようである。
- このアルバムの写真をクリックするとアルバムのサムネイルがでて、スライドショーなどで全ての写真を見ることができたり、「編集」ボタンを選択すると写真の並べ替えができたり、アルバムのカバー写真を変えたりできる。
- このアルバムを仲間に見てもらうときは、「共有」タブをクリックすると右のようなメールの送信フォームがでるので、送信先のメールやメッセージを付け加えて送信すればよい。メールを受け取った側(受信者)は、「アルバム表示」をクリックすると送信したときと同じ画面があらわれる。極めて便利にできている。
- この画面の右にある「このアルバムへのリンク」をクリックすると、下にURL を表示するボックスが現れるので、この中味をコピーして仲間へのメールに貼り付けて、メールを送信することもできる。
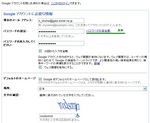
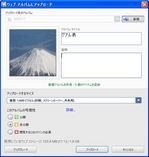

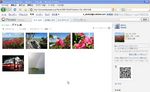

Google が提供するソフトはフリーだし、ファイルも Google で預かってくれるので便利ではあるが、なんとなく Google に取り込まれているような気がしないでもない。



