隠居のスマートフォン備忘録:(7)パソコンで検索した場所を Xperia acro に持ち出す
旅行の計画などで、行きたい場所を調べるにはパソコン上での Google マップ を使って検索する方が、画面が大きいので楽である。スマートフォン Xperia acro のホームページでメニューボタンをクリック⇒設定⇒【アカウントと同期】で、
方法は、Google マップで検索した場所のマーカーの付け根をダブルクリックすると、ふき出しがでるので、一番上の行にある
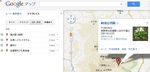 | 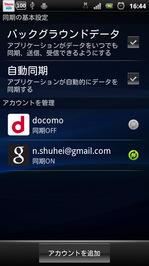 | 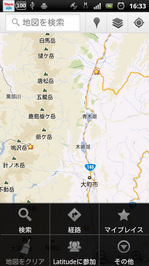 | 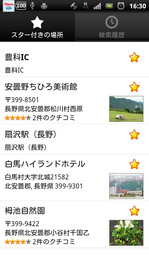 |
| パソコン本体での検索画面 栂池自然園をマイプレイスに登録する | Xperia acro のホームページでメニューボタンをクリック⇒設定⇒アカウントと同期画面 | Xperia acro でのマップアプリメニューボタン画面 ここで、マイプレイスをタップすると、次の画面が表示される。 | Xperia acro でのマイプレイス表示画面 |
上の右端画面に表示されるスターマーク付きの場所をタップすると前々回に紹介したナビを設定する画面が出てくる。その画面で、現在地および目的地の右に表示されるマイプレイスマーク(スターマーク)タップすると登録したマイプレイスが表示されるので、マイプレイスからマイプレイスへのナビが表示されるから、極めて有用である。旅行に行く前などに、立ち寄ると思われる場所をパソコン上に登録しておけば 、検索する時間が少なくて済みそうだ。
関連エントリー
- 隠居のスマートフォン備忘録:(6)Xperia acro で現在地情報を得る。
- 隠居のスマートフォン備忘録:(5)Xperia acro で地図検索・Navi・乗換案内など
- 隠居のスマートフォン備忘録:(4)Xperia acro でInternet radio(Live 365) を楽しむ
- 隠居のスマートフォン備忘録:(3)Xperia acro で音楽(mp3)を楽しむ
- 隠居のスマートフォン備忘録:(2)Xperia acro でのメールと文字入力
- 隠居のスマートフォン備忘録:(1)ケイタイからスマートフォン Xperia acro へ



